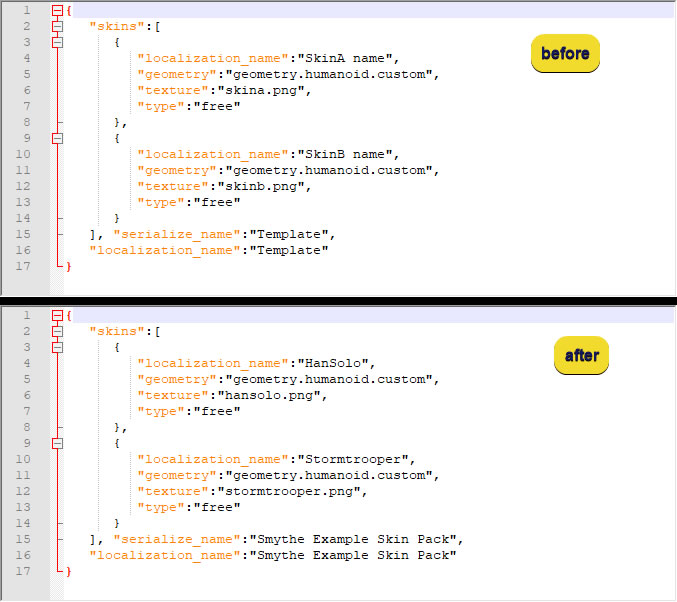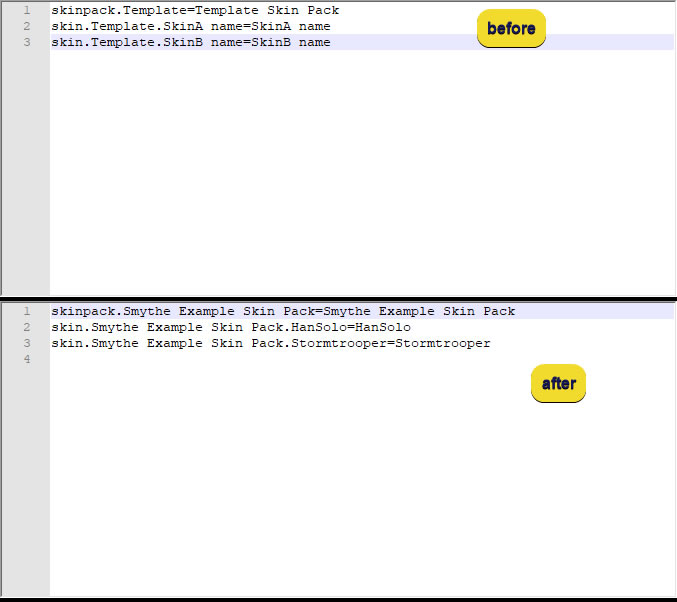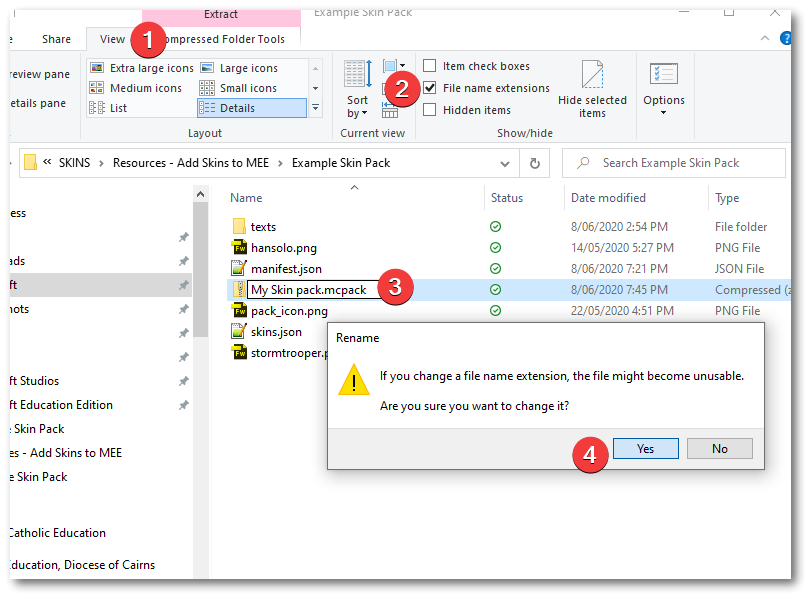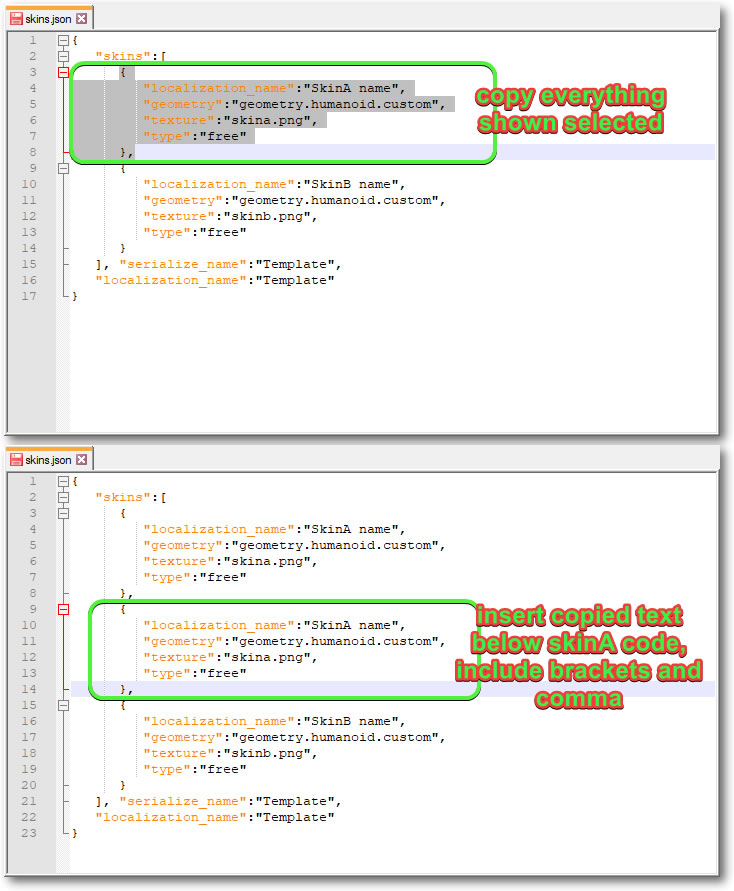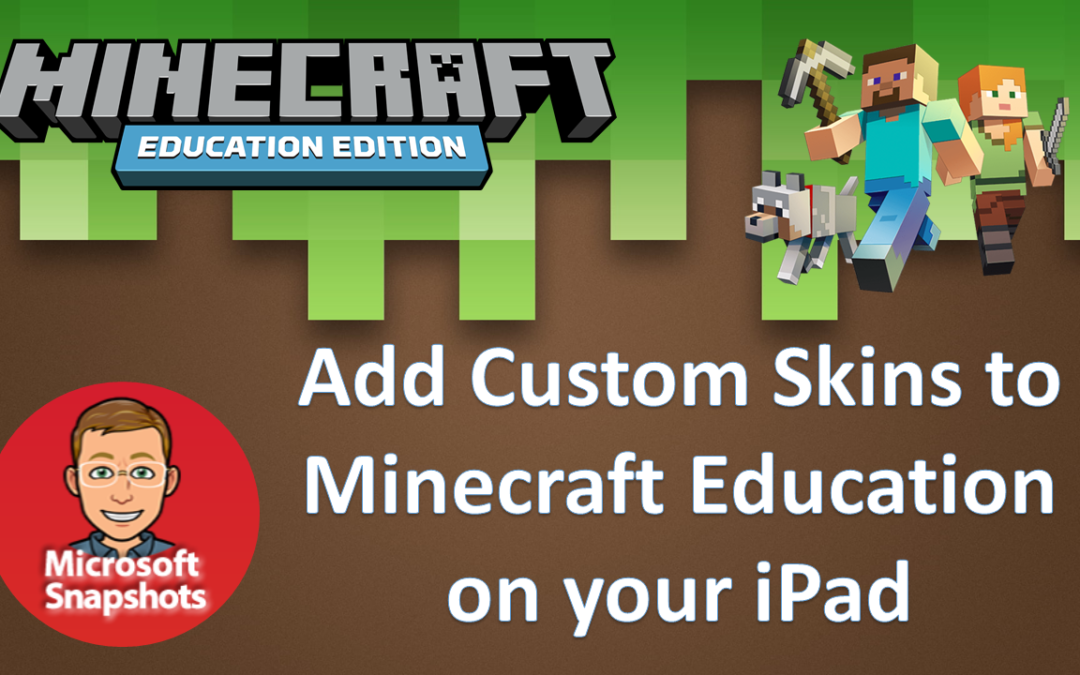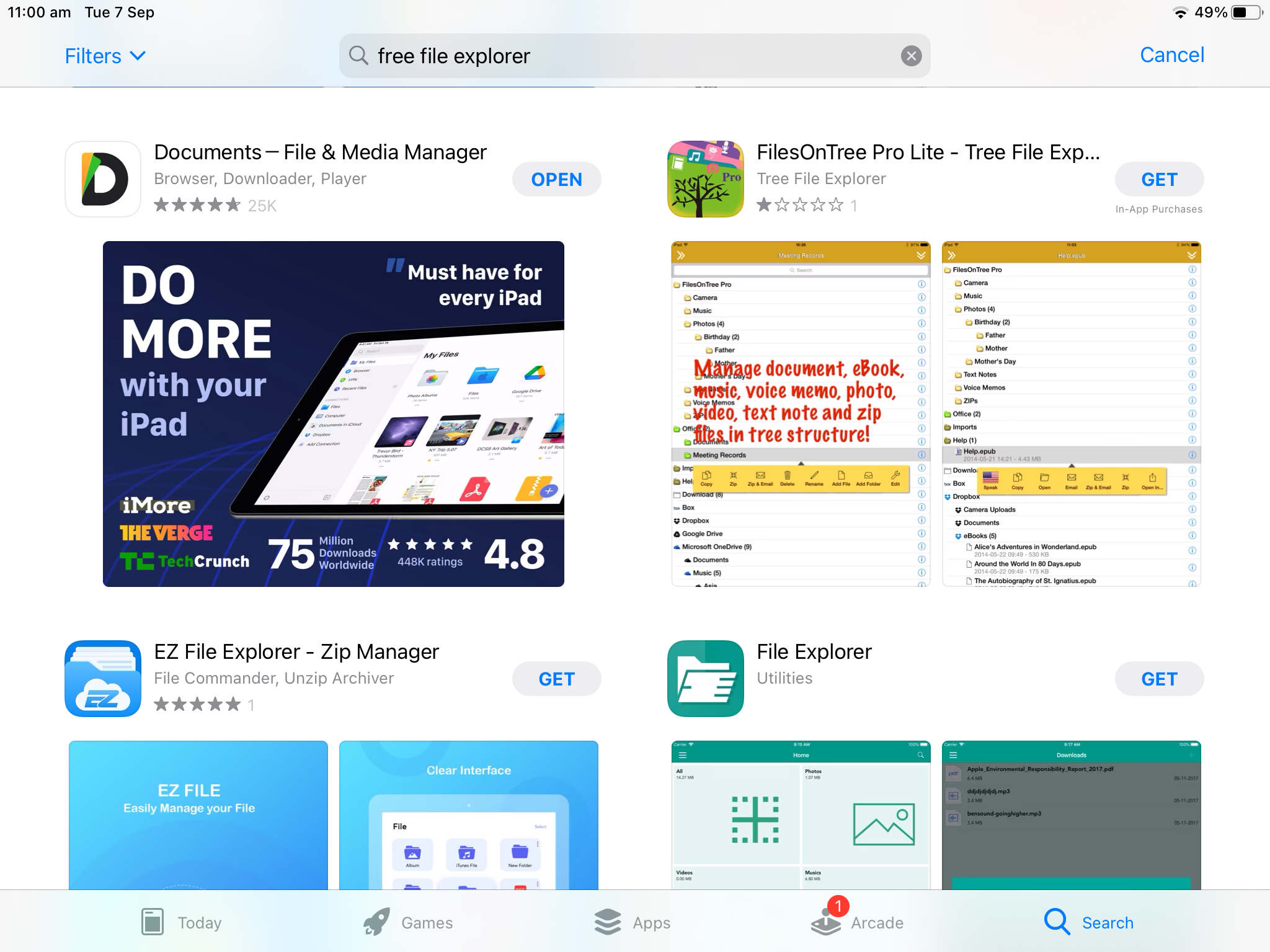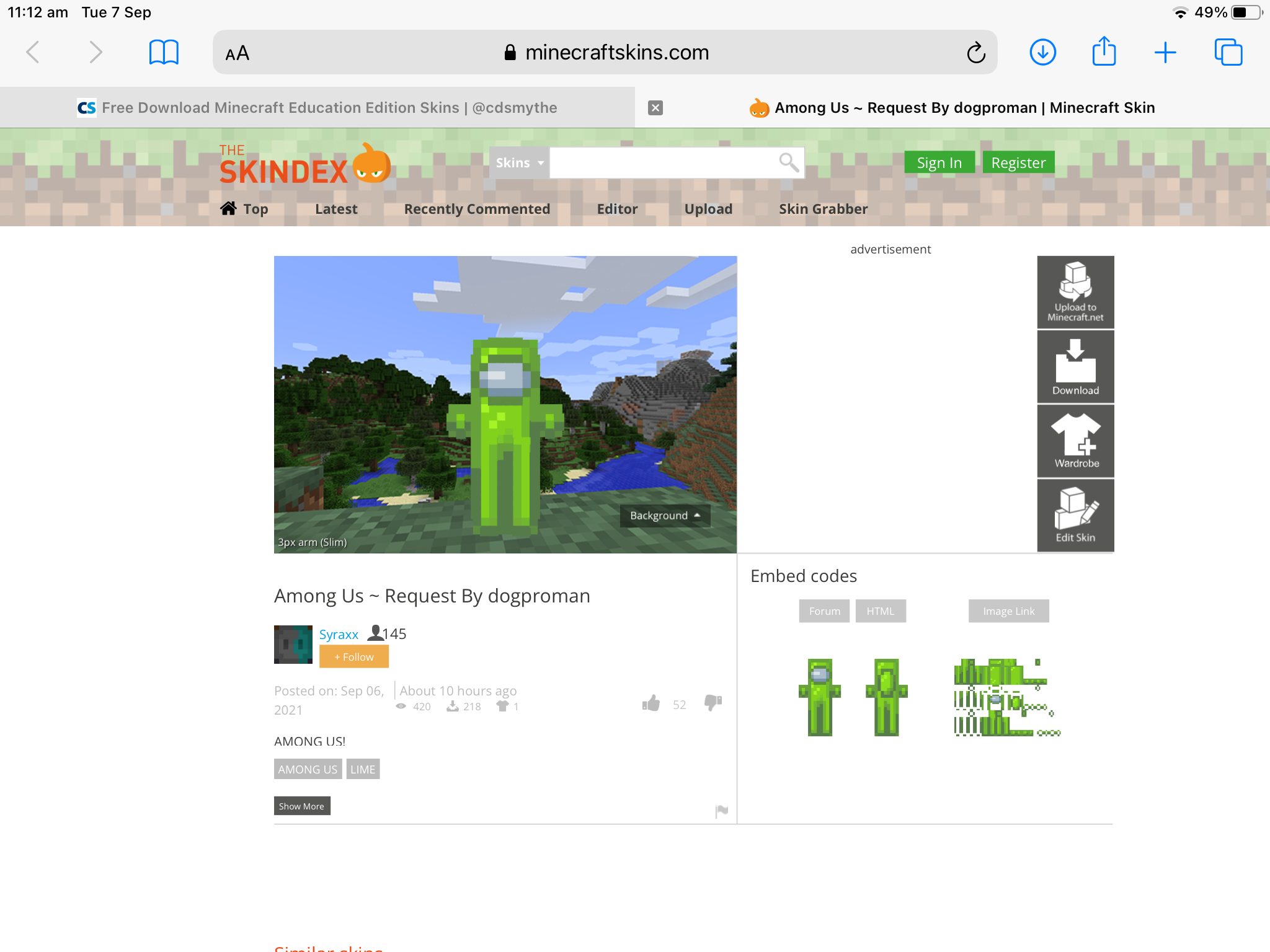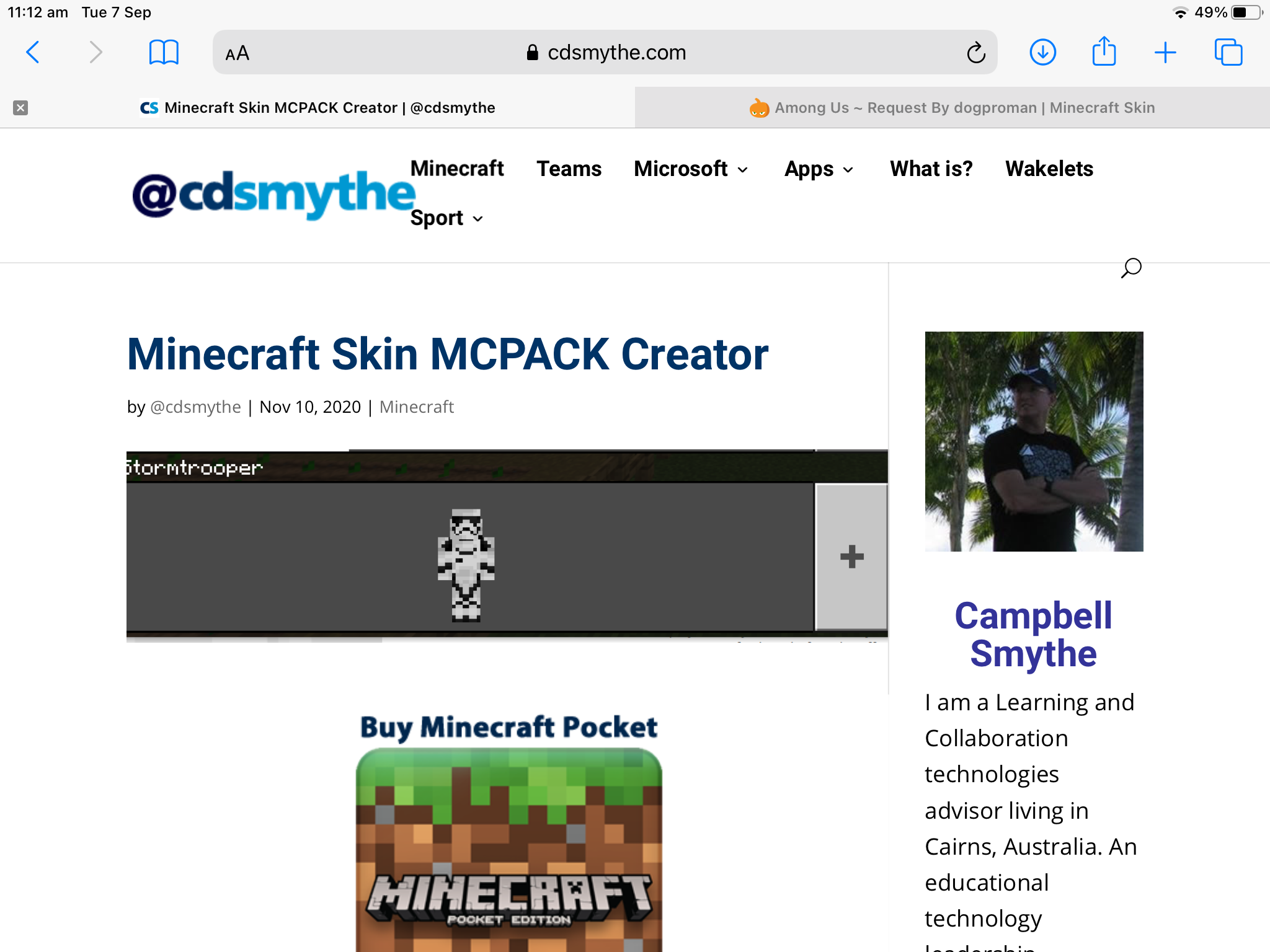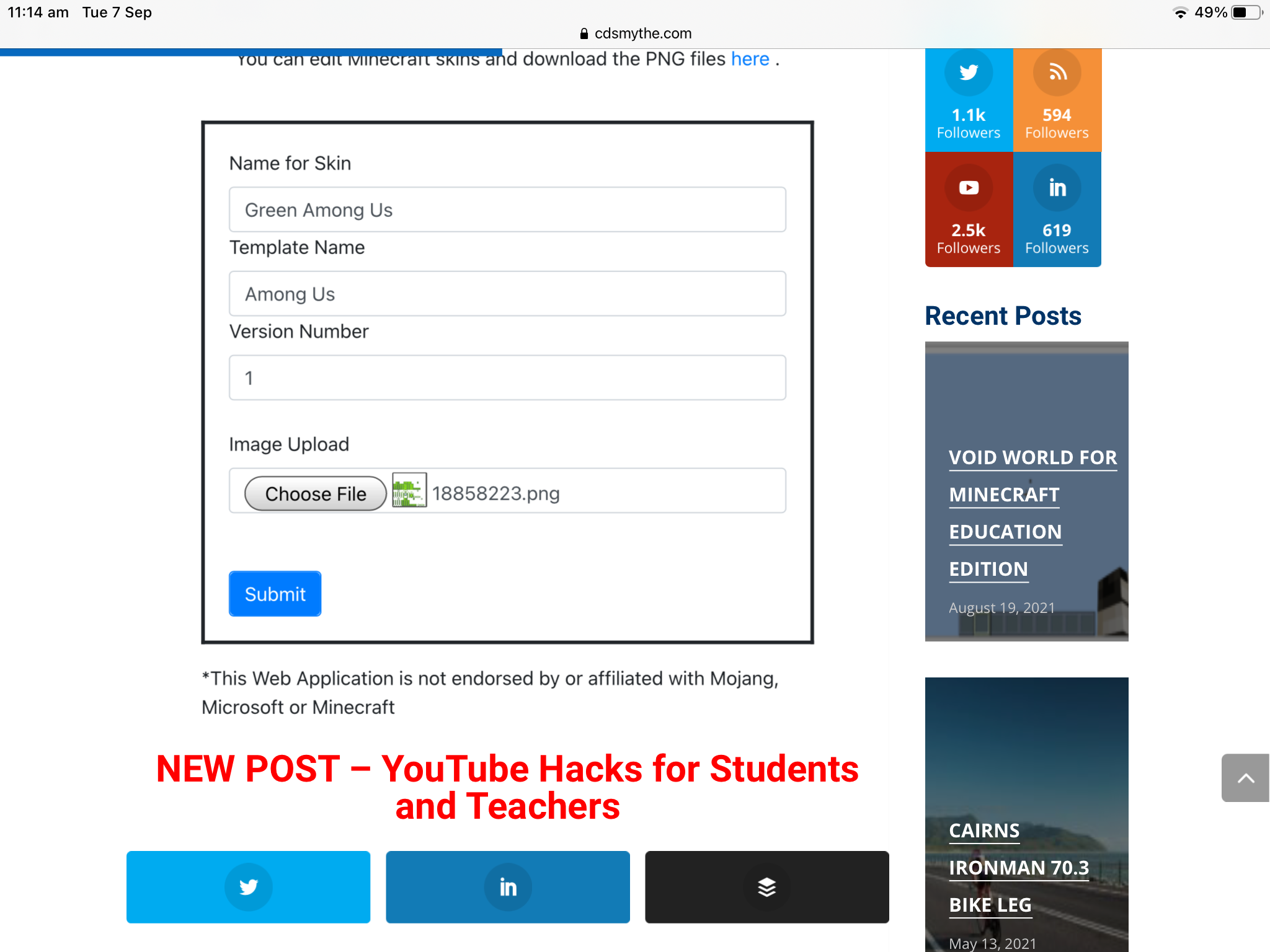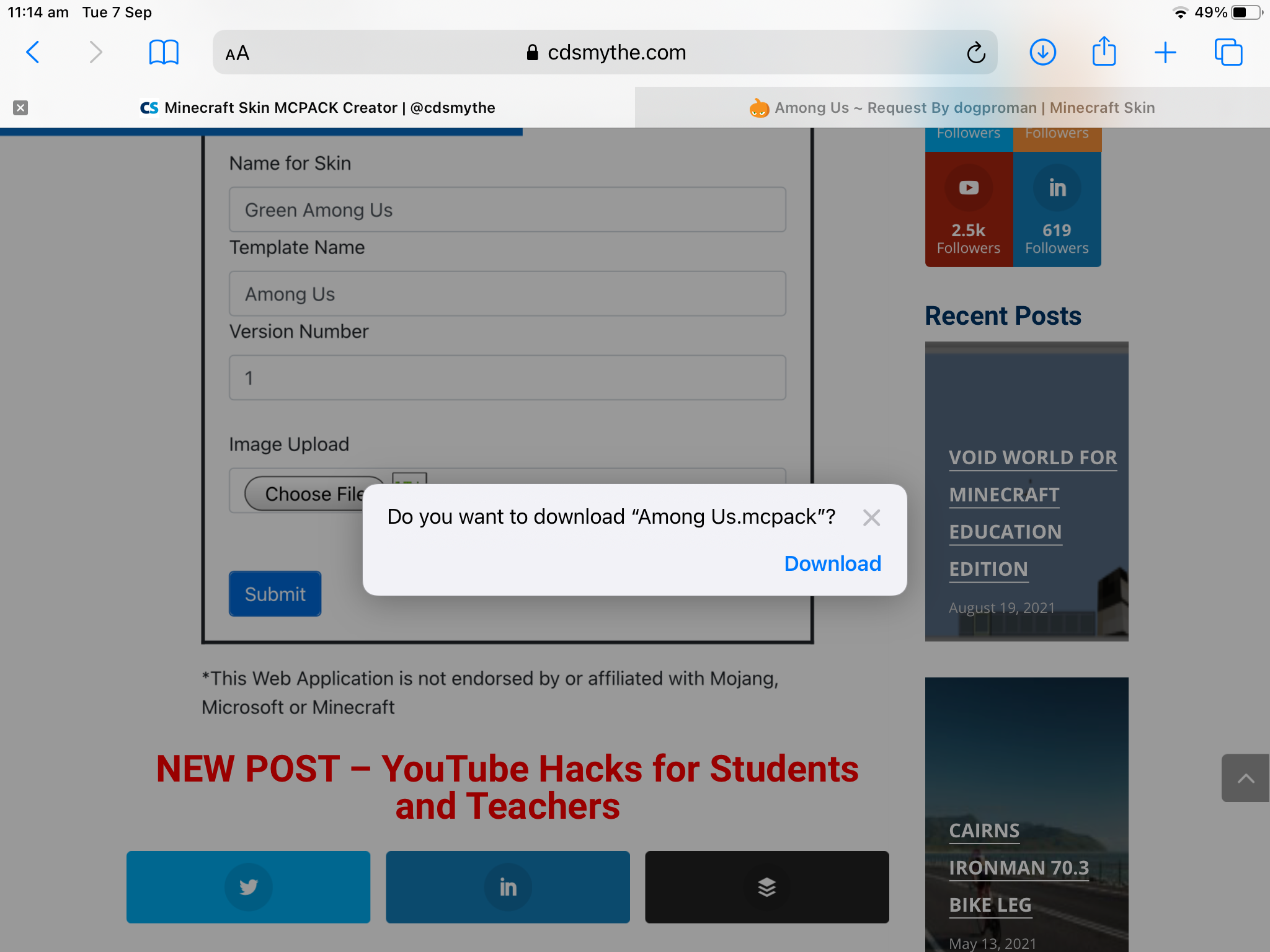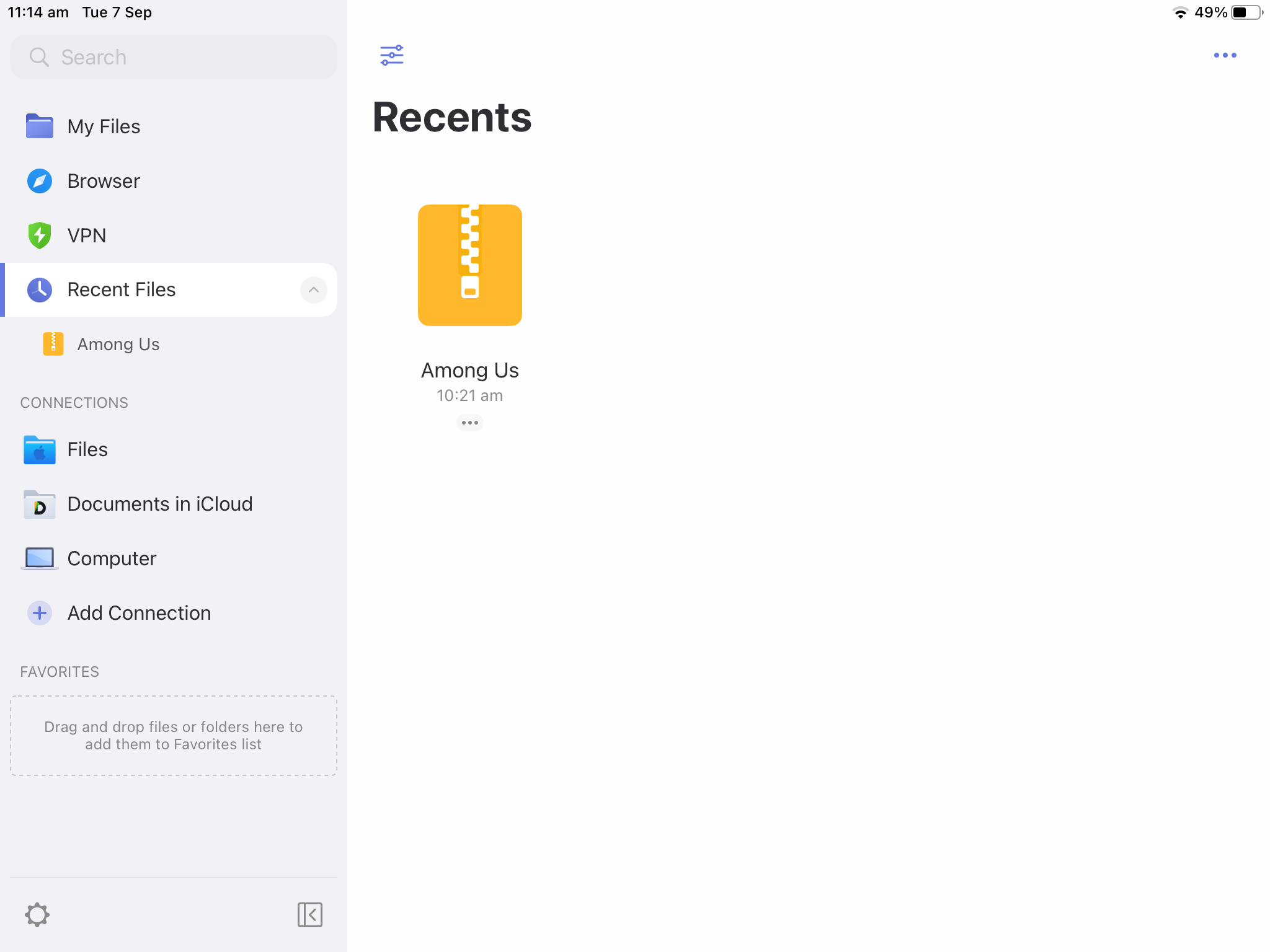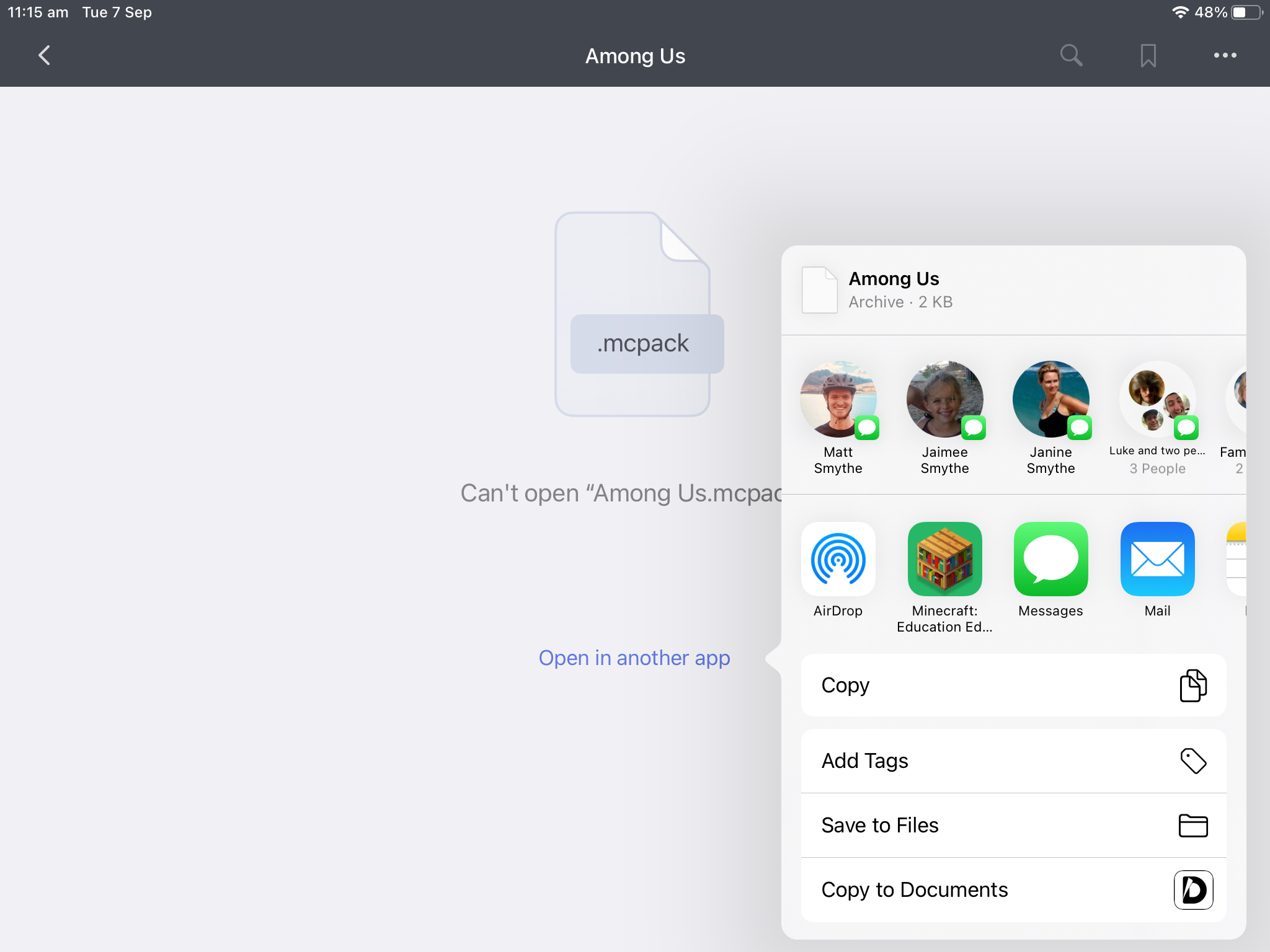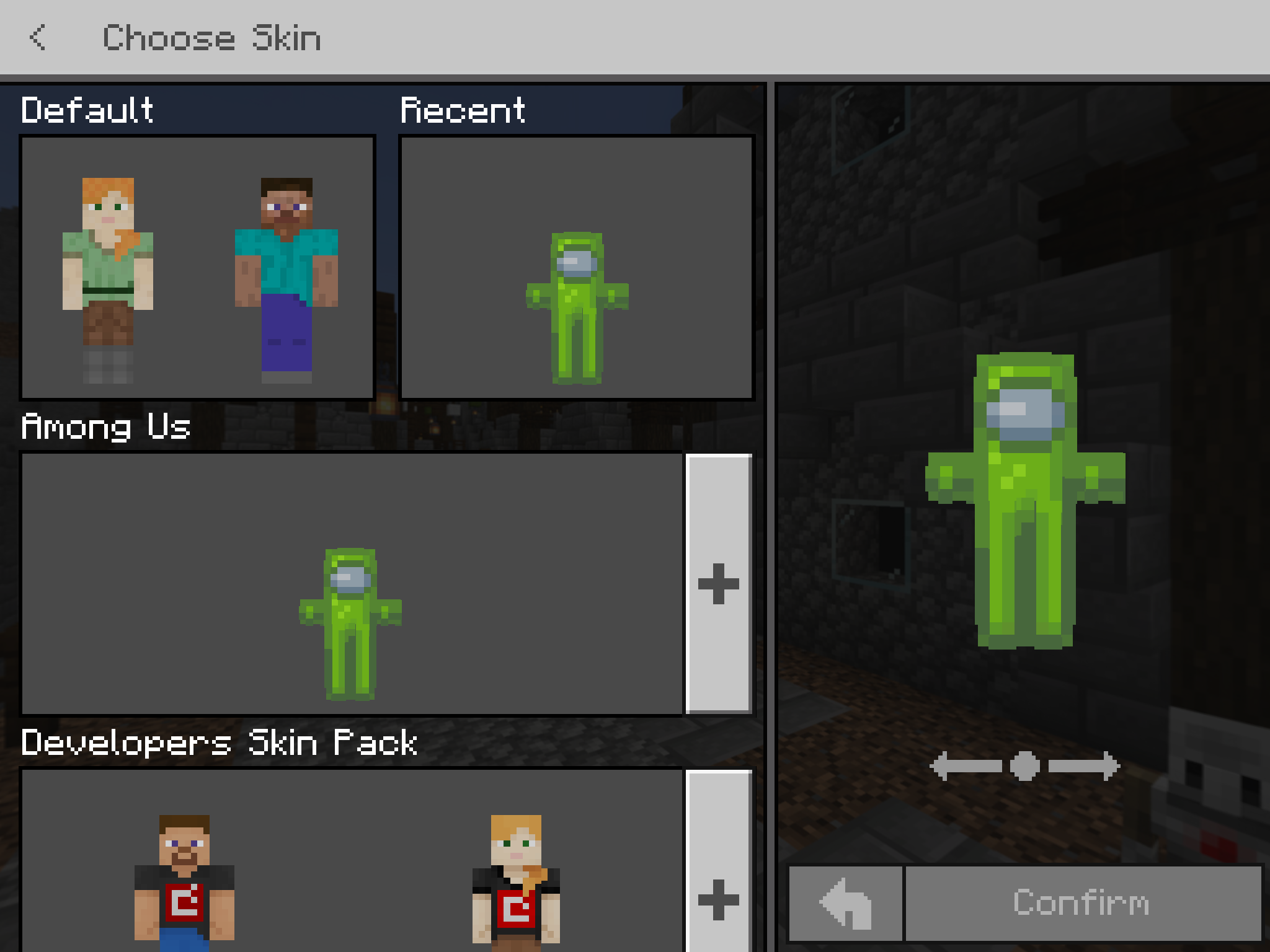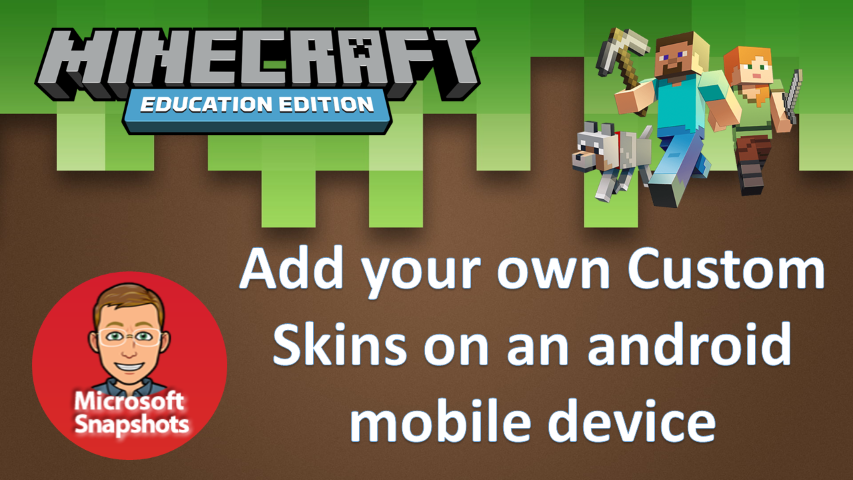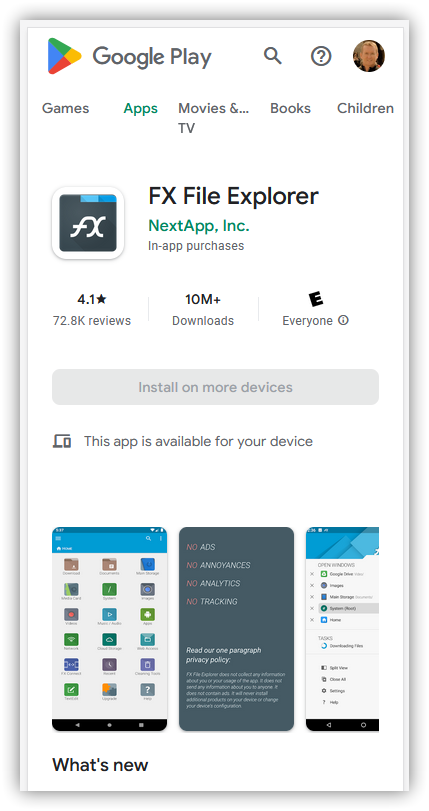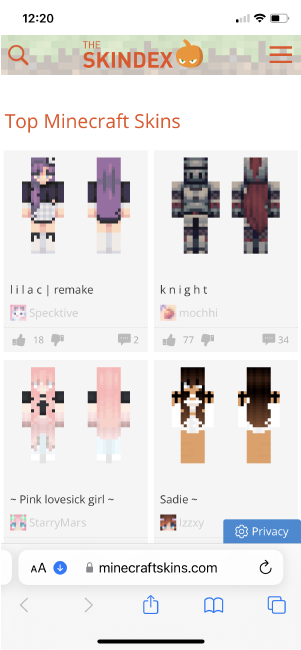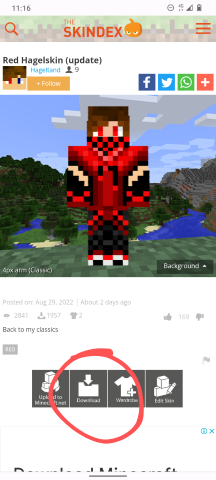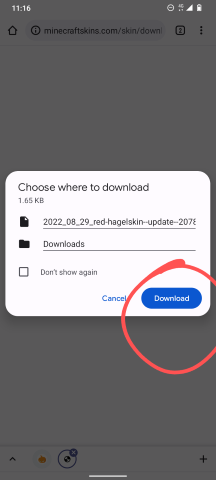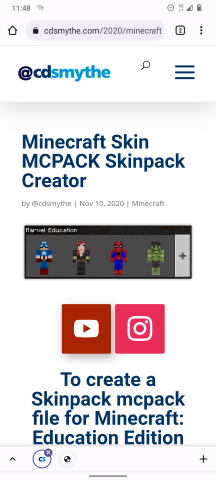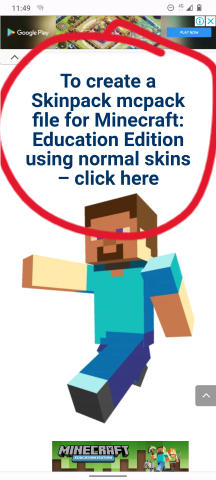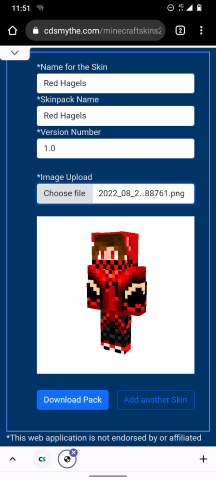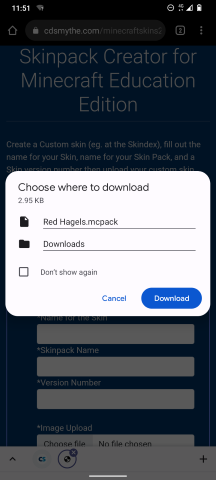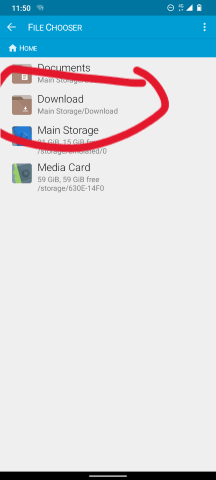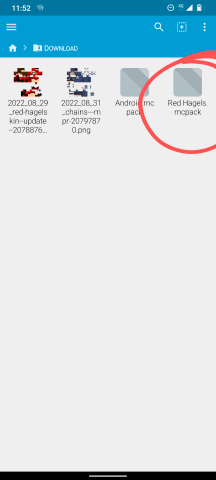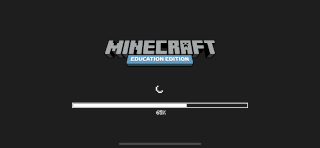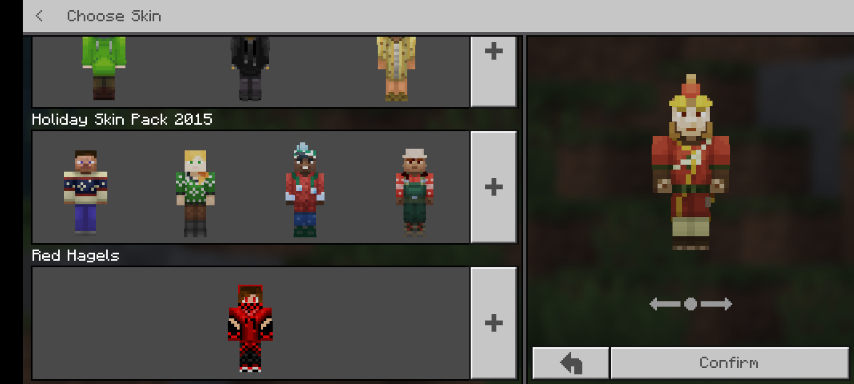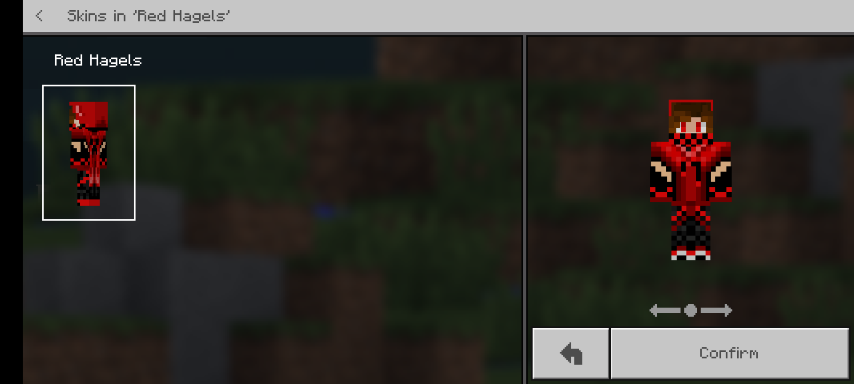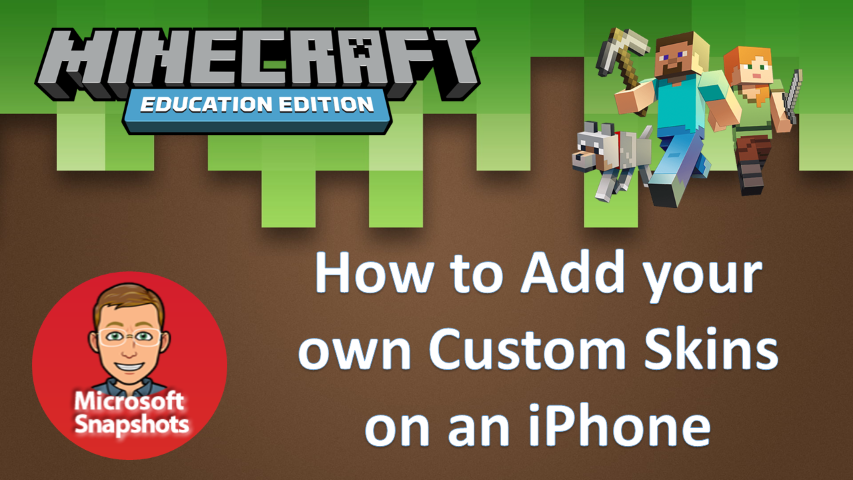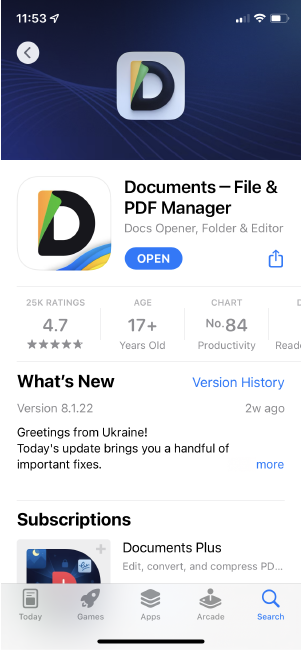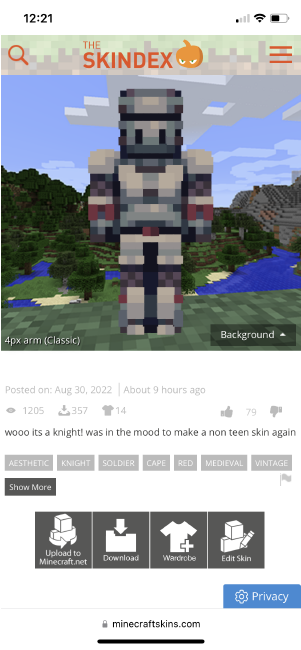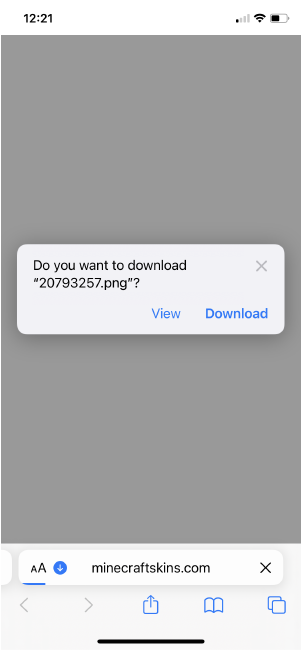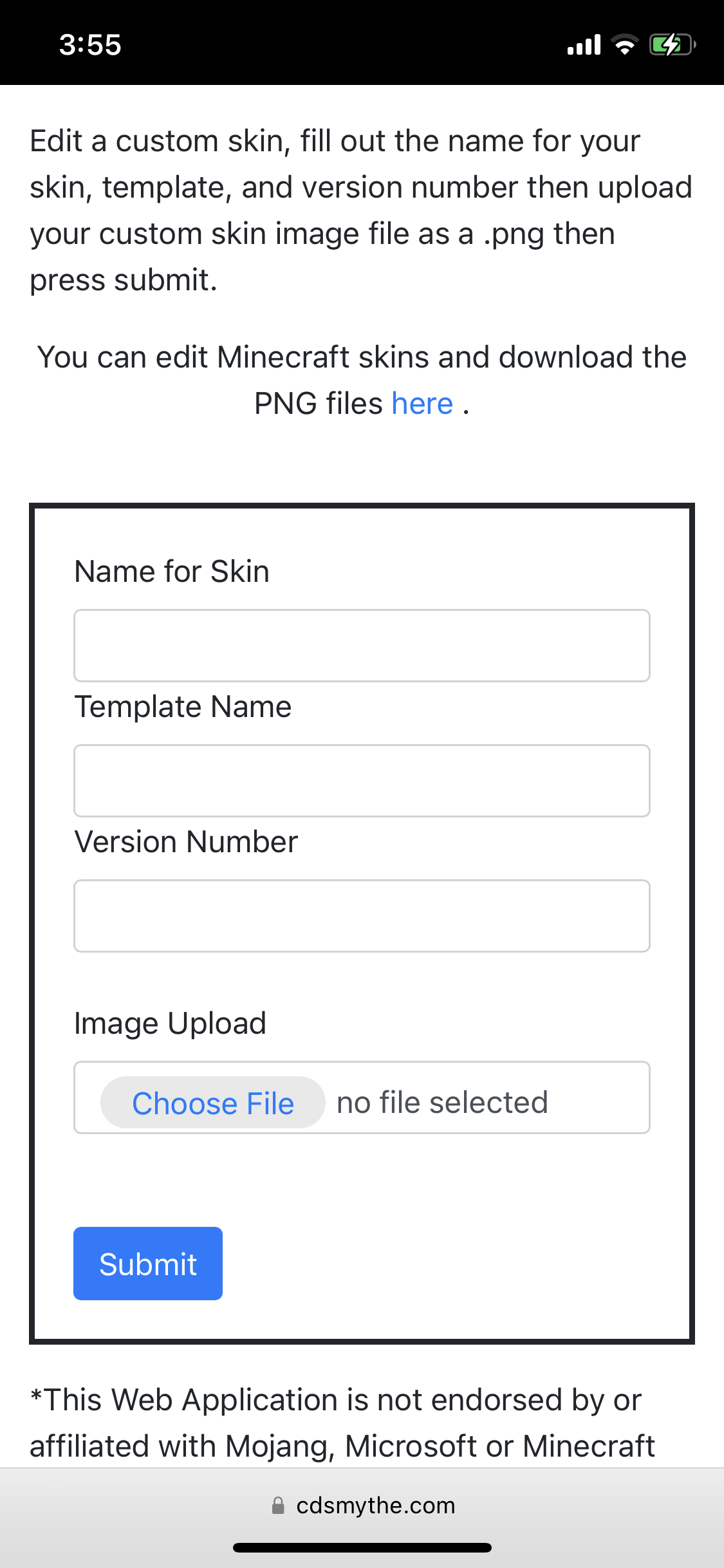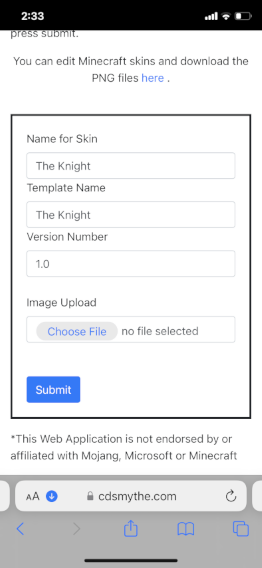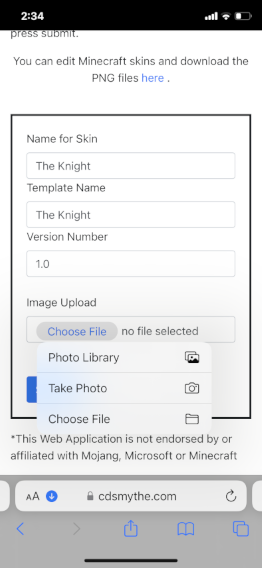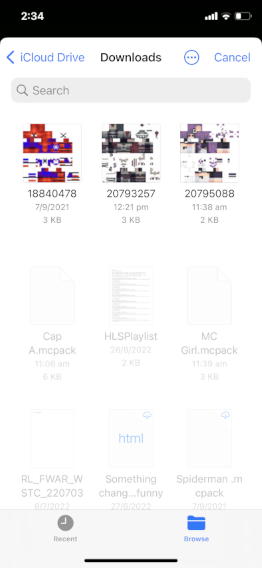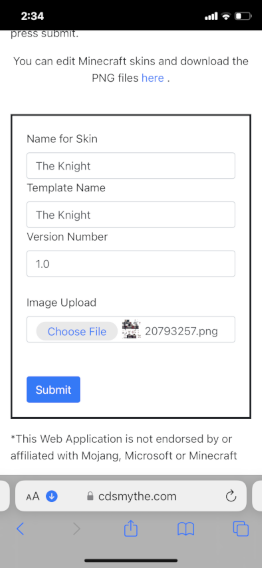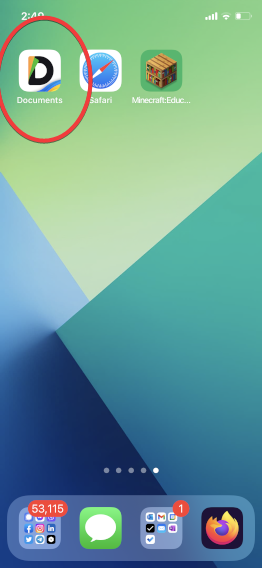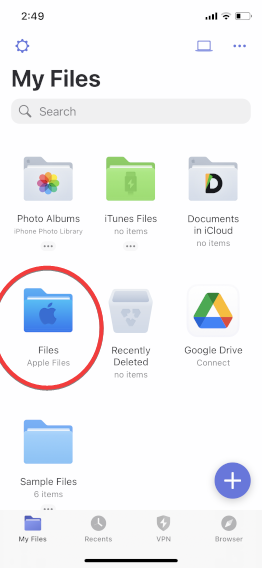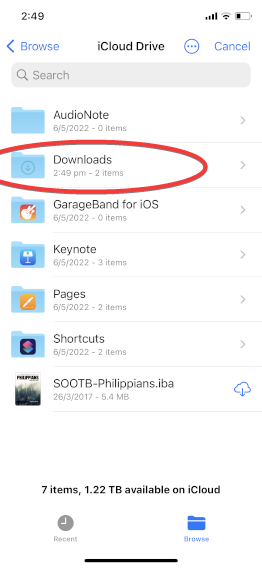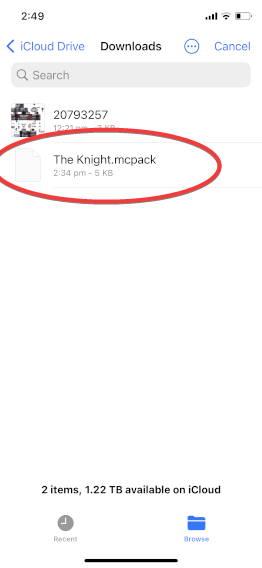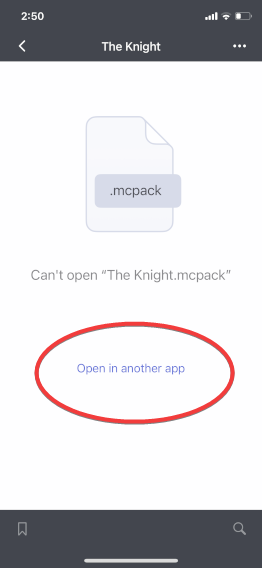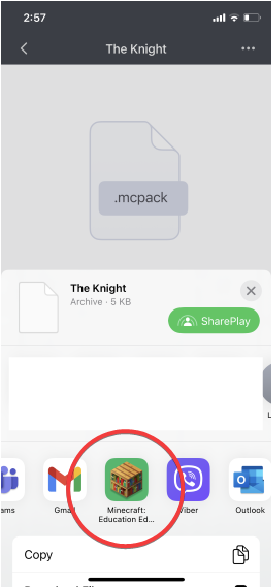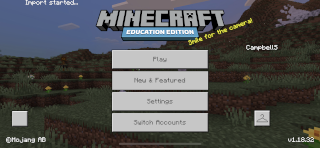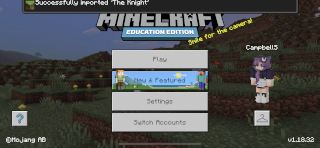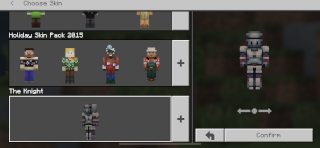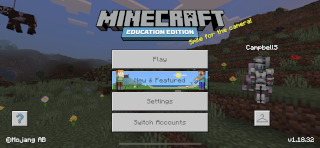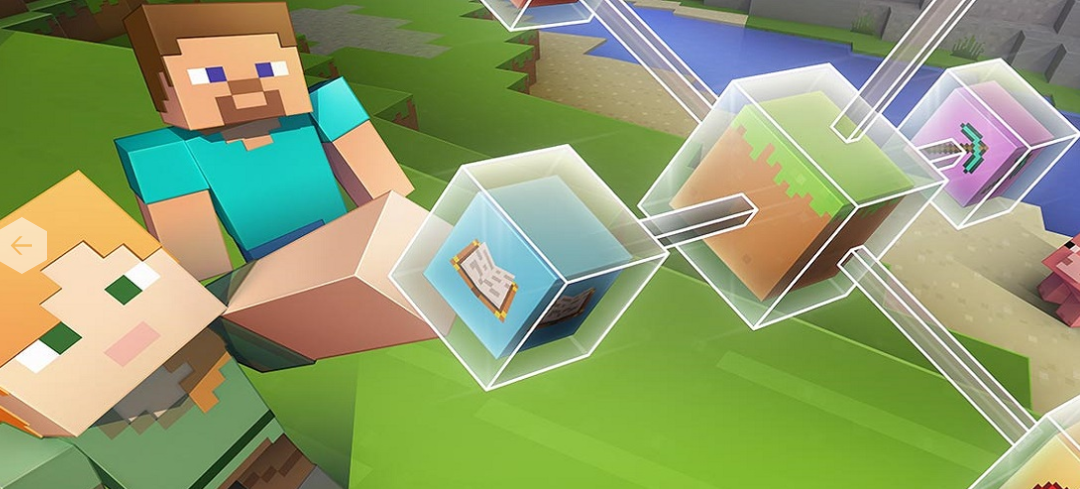
Minecraft: Education Edition – Free Skins Download
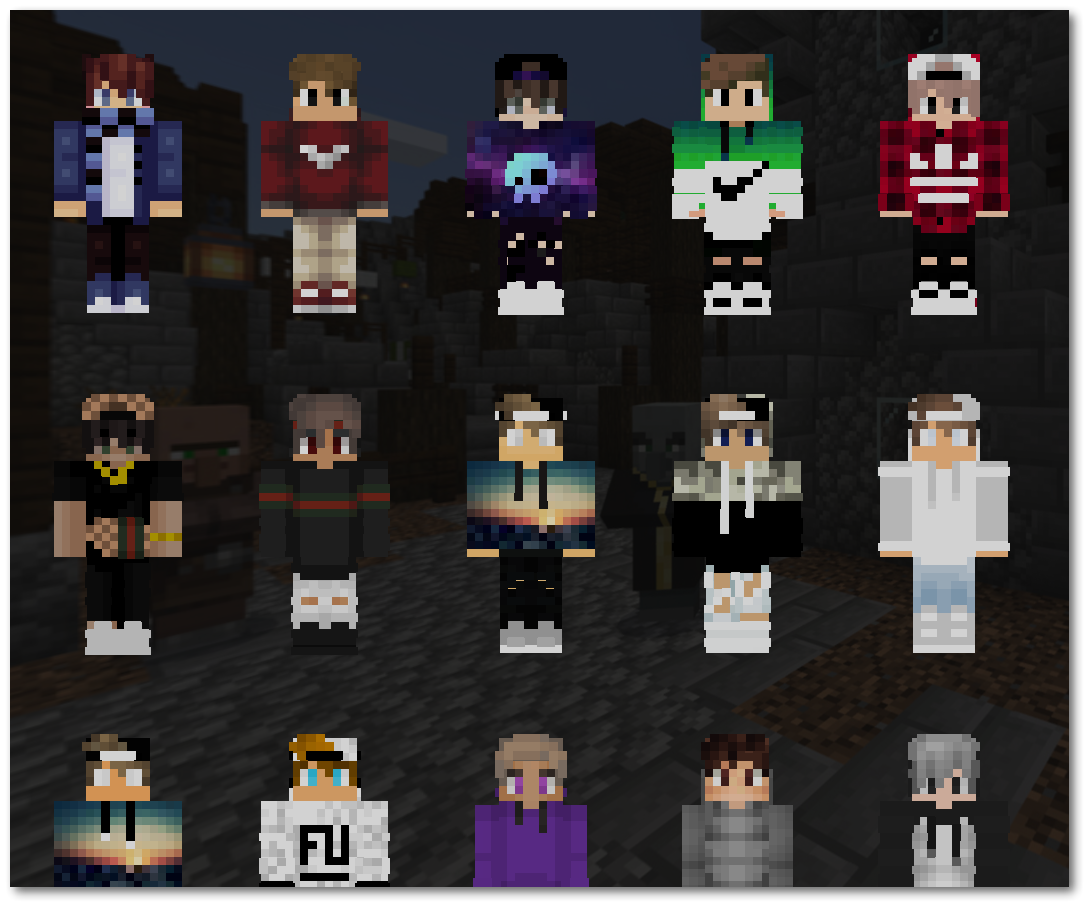
Minecraft Education Edition won’t let you install custom skins – but there are a coiuple of ways for you to do that yourself.
Are you bored with the default skins that come with Minecraft Education Edition?
Now you can follow this link and you can create a custom skin
But you can also click the link below to download a pack of casual skins which you can import into Minecraft Education Edition.
Download the MCPACK file, then double-click it to open in Minecraft Education Edition. If you have multiple versions of Minecraft installed on your device it would be easier to first open Minecraft Education Edition, then choose to Import the MCPACK file you downloaded.
Download Minecraft Education Casual Skin Pack
Download the skinpack click here – Casual-Skins MCPACK