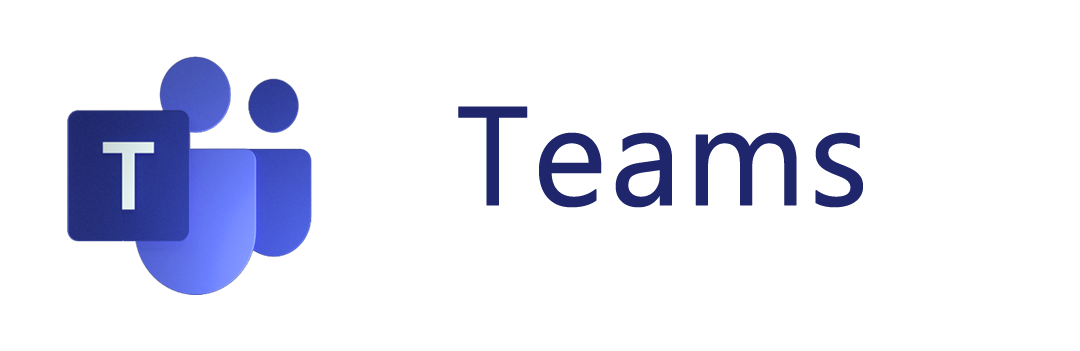
3 Tips for using Microsoft Teams Conversations
Microsoft Teams is a collaboration tool now used in over 500,000 organisations (March 2019). It supports groups of people working together by providing communications, file sharing and information storing modules. The Conversations area in Teams is a place where you can discus topics formerly sent around using email.
These 3 tips for using Microsoft Teams Conversations will show you how to:
- Format Text in a new Conversation Post
- Use the @mention to alert a Team Member about a conversation
- Use the @mention to alert ALL Team Members about a conversation
3 Tips when using Conversations in Microsoft Teams
1. Format Text in a New Conversation Post
When you create a new conversation thread use the format text button to:
- add a Subject line to your conversation
- modify text colours, bold, underline anything appropriate, or mark the conversation as important
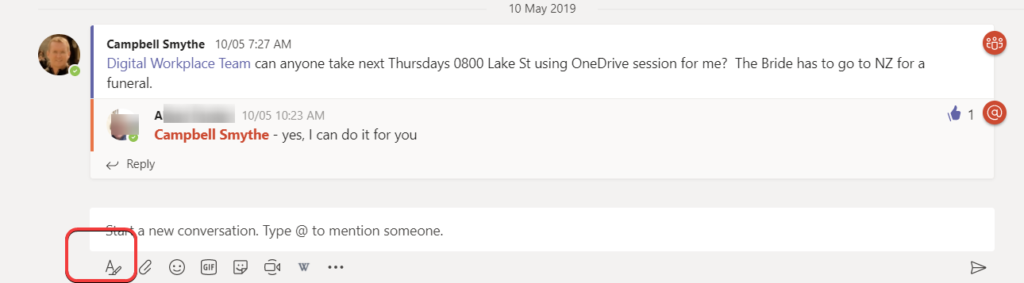
After opening the text format box youll see that you are able to:
- modify font style – Bold, Underline, Italics
- highlight text, change font colour and change font size
- insert hyperlinks
- insert tables and mark the Conversation as Important
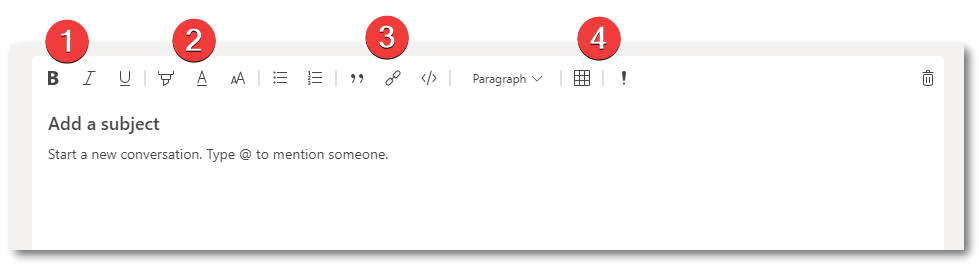
This will make you a Conversation pro and help your posts to stand out!
2. Use the @mention to alert a Team Member about a conversation
In a new Conversation or a Reply you can tag or @mention a colleague so they receive a notification about your post. In your post simply type the @ symbol followed by the members name, then click their card when Teams finds them in the directory. You are able to backspace and delete their surname if you want to keep things more personable.
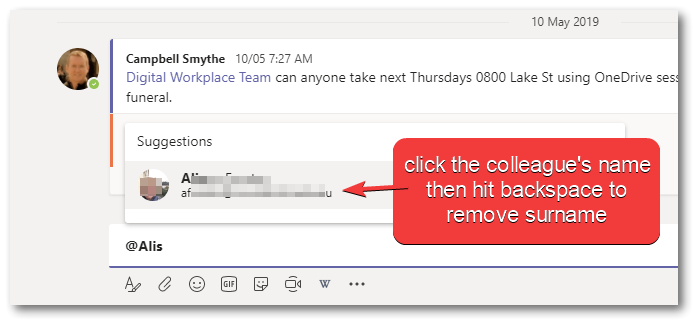
3. Use the @mention to alert ALL Team Members about a conversation
In a conversation post or reply, if you @mention the Team name it will generate a notification for each Team member. Depending on their notification settings a banner or Banner and email will appear for them. I’d suggest using this in a Teams Conversation where you are finding members not responding to requests or not interactive when seeking input! 🙂
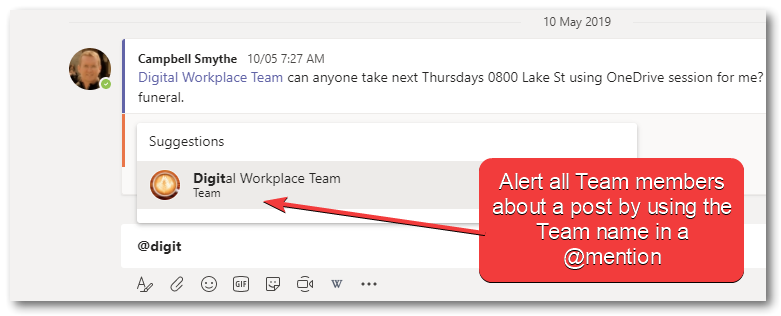
If you have another Tip for people using Conversations comment below! I hope those 3 are helpful and you can be more productive by using them.





