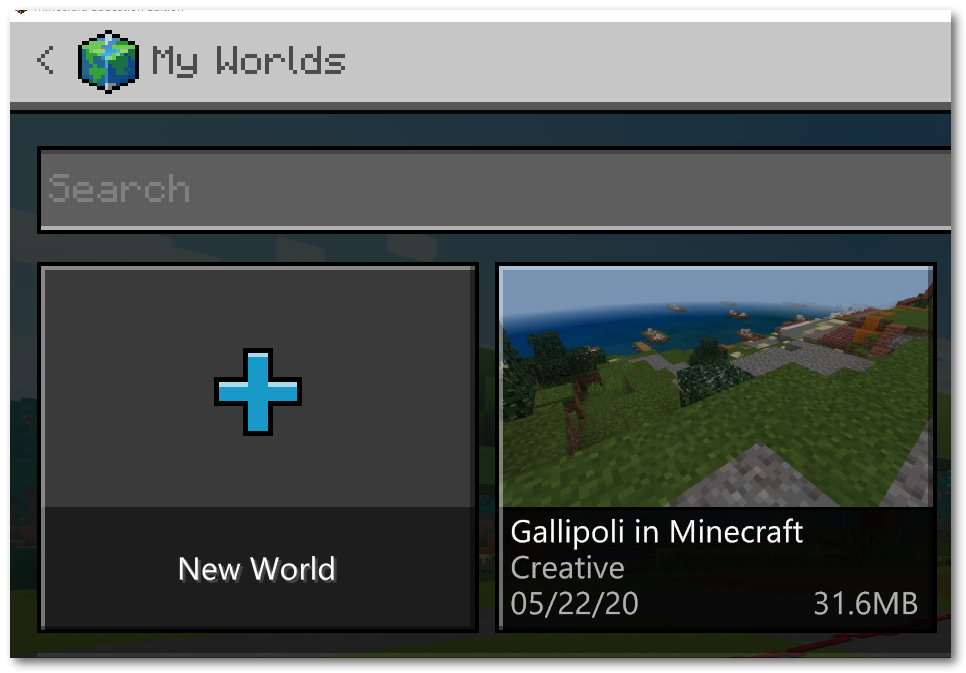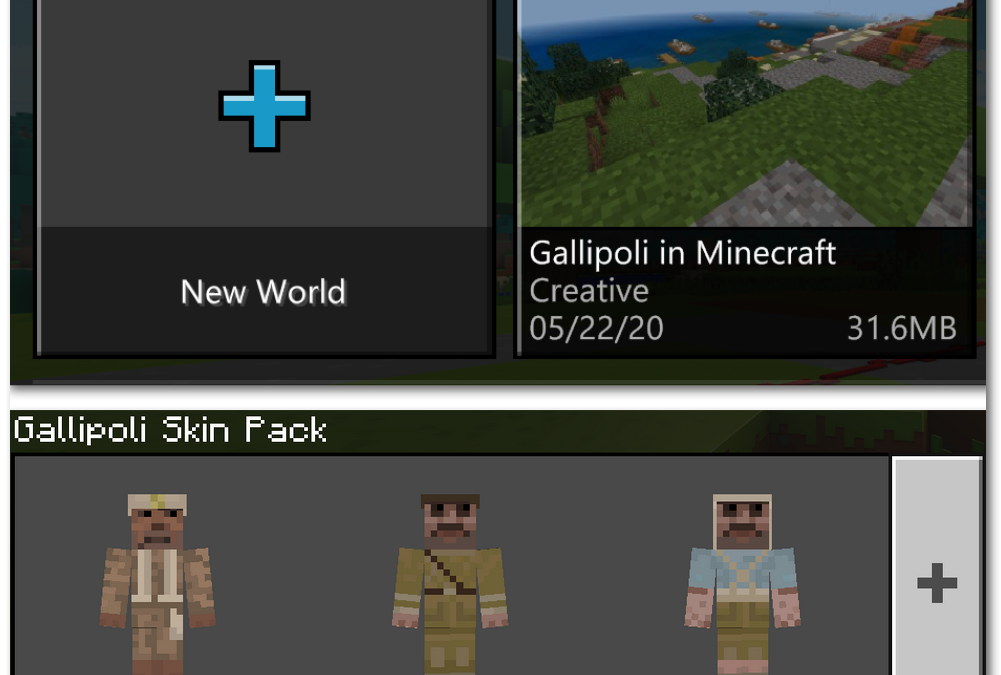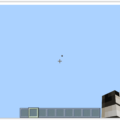I wanted to create a Minecraft Gallipoli world as a resource for a teaching unit, but then found that some time ago the Auckland Museum had already created one. Trouble was the folder structure and json files all needed some changes to them to get the world and skins to work in Minecraft:Education Edition.
Here’s how to install the Gallipoli World and packs into Minecraft: Education Edition
It took me an evening to get this right – I think the original packs weren’t up-to-date for the current version of Minecraft:EE because I could not get it done for ages. Turns out the JSON files needed some editing.
Step One
Download from here – all the ZIP file containing repacked files for Minecraft Education Edition Gallipoli world
Step Two
Unzip the archived folder
Inside you’ll see 4 files
– anzac_resources.zip
– Gallipoli.mcpack
– Gallipoli_Auckland_Museum.mcworld
– readme.txt
Step Three
You will need to be able to see Hidden files in File Explorer to view your AppData folder.
To do that open File Explorer and on the Ribbon click the View tab then select Hidden Items

Copy the file – anzac_resources.zip and paste it in the location – [Your Harddrive]\Users\[yourusername]\AppData\Roaming\Minecraft Education Edition\games\com.mojang\resource_packs
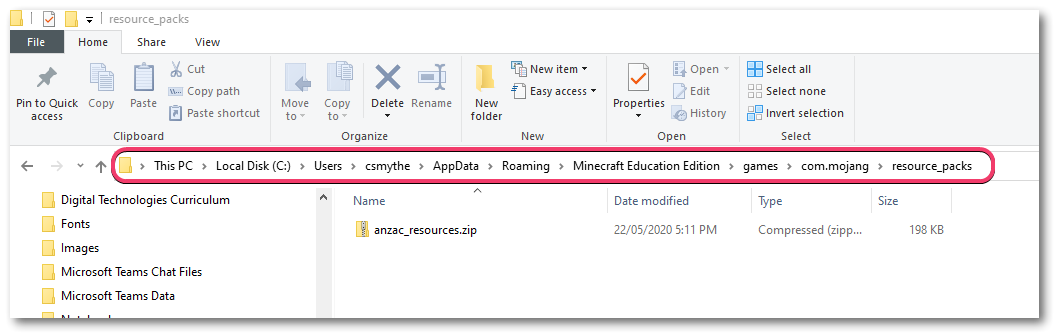
Step Four
Double click – Gallipoli.mcpack and the Skin Pack will be imported into Minecraft:EE
Double click – Gallipoli_Auckland_Museum.mcworld and the Gallipoli world will be imported into Minecraft:Education Edition
Now in Minecraft: EE you will be able to open the Gallipoli in Minecraft world
You can also select a skin from the Gallipoli Skin Pack
NOTE: The Skins and Resource Pack will need to be on each users device for them to access