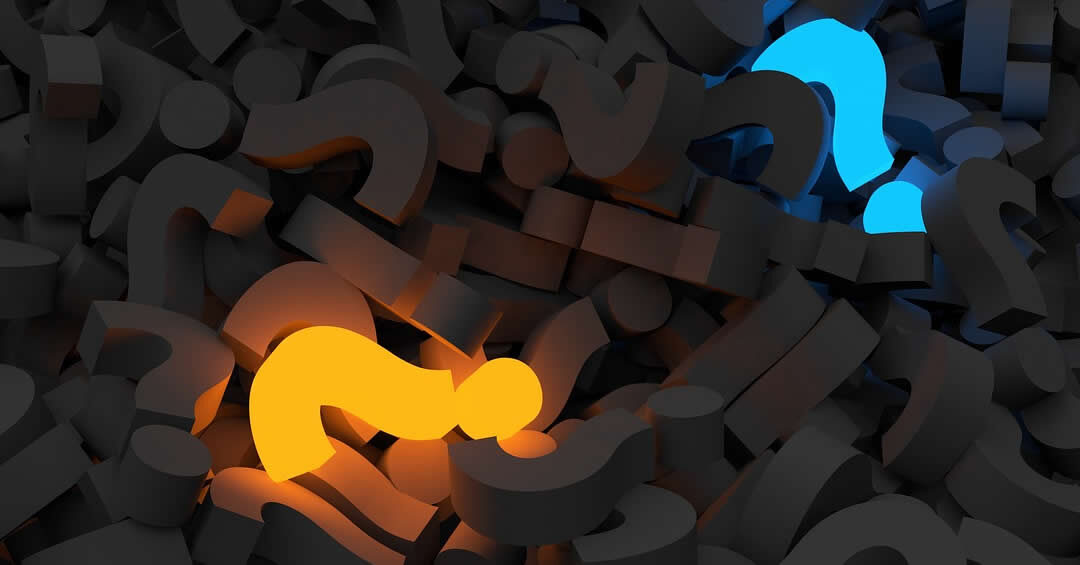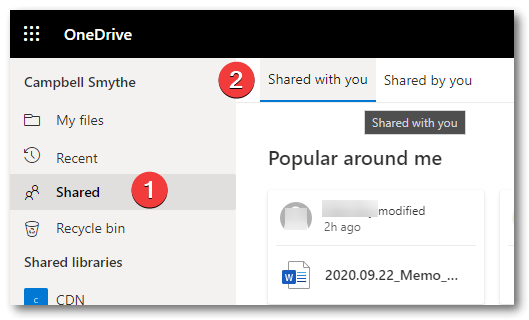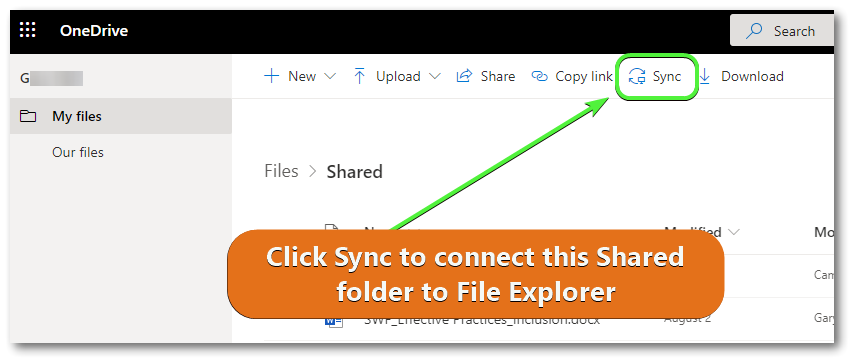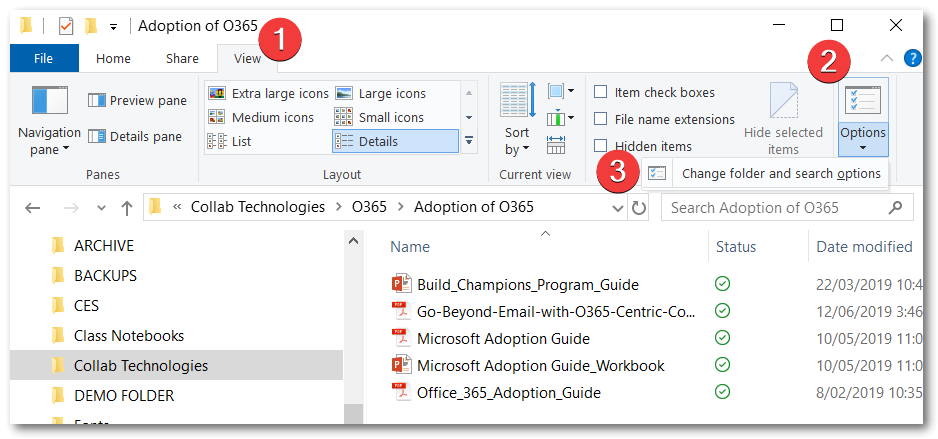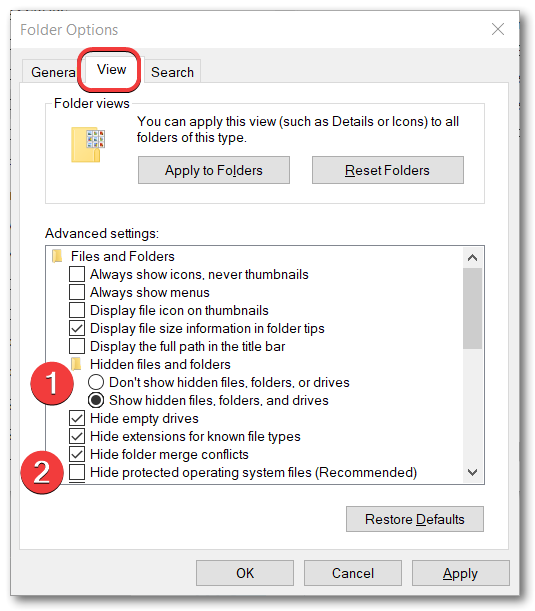I’ve just had a Staff member move all her documents to OneDrive for Business, install the Mobile App, accessed from File Explorer and from her web browser. She loves it – no more clunky VPN to access files on our server. #winning
BUT – she experienced an issue where OneDrive told her all her files were up-to-date, but some of the Folders in File Explorer continued to show the Status of syncing. Annoying – Yes. Casting doubt on the whole syncing situation – Yes. We had to resolve this.
Naturally we searched for solutions – found and tried several, until the following one worked for us. Thanks to a solution provided by David Lodge here – we were able to delete the hidden temporary files which were causing the friction for her.
Some hidden temporary files in those OneDrive folders were causing File Explorer to display the Syncing status – my assumption is that those temp files weren’t being synced to the cloud – because the staff member was looking at her documents and comparing she could see her files in the cloud and in File Explorer.
How to solve – OneDrive Folders Synced but Status shows Syncing
The solution was to change File Explorer Folder Options view settings so those hidden temporary and system files could be seen and removed.
How to Temporarily change the Folder view options as follows (Windows 10):
- In File Explorer ribbon click: View Tab > Options > Change folder and search options
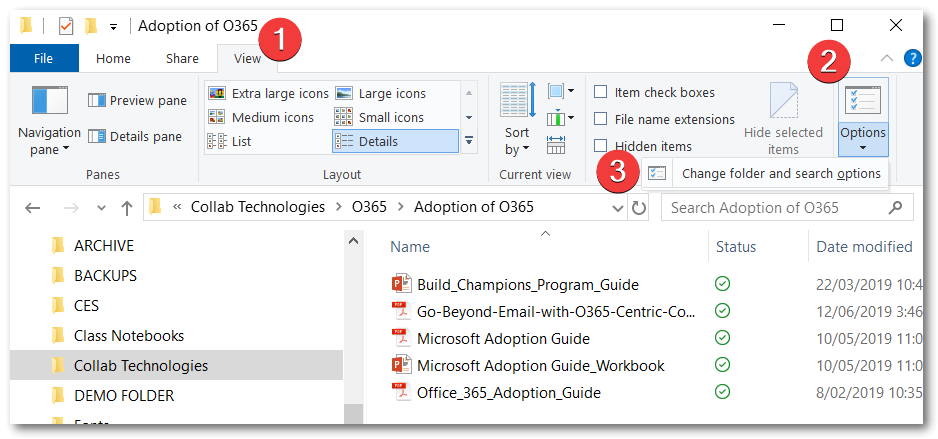
- In the Folder options window open the View Tab
- Select the radio button for “Show hidden files, folders, and drives“
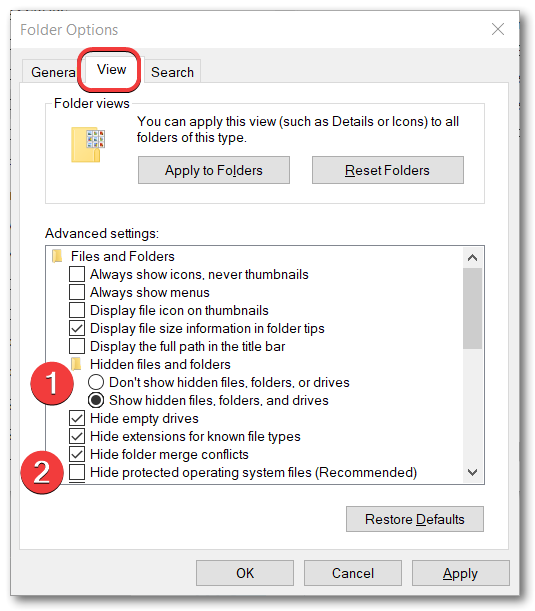
- Uncheck the box that shows “Hide protected operating system files (Recommended)“
- Click OK
- Browse through each folder still syncing in File Explorer and remove all locked/corrupted temp files and the folder will show as synced
- Reverse the folder options selected above when done.
While this may not be what’s causing your issue, I know we tried a number of things which didn’t work for us including:
- pausing and restarting the OneDrive sync
- renaming the folder
- restarting the computer
- running Windows updates
Hope that’s helpful and David Lodge if you were in Cairns I’d buy you a beer!