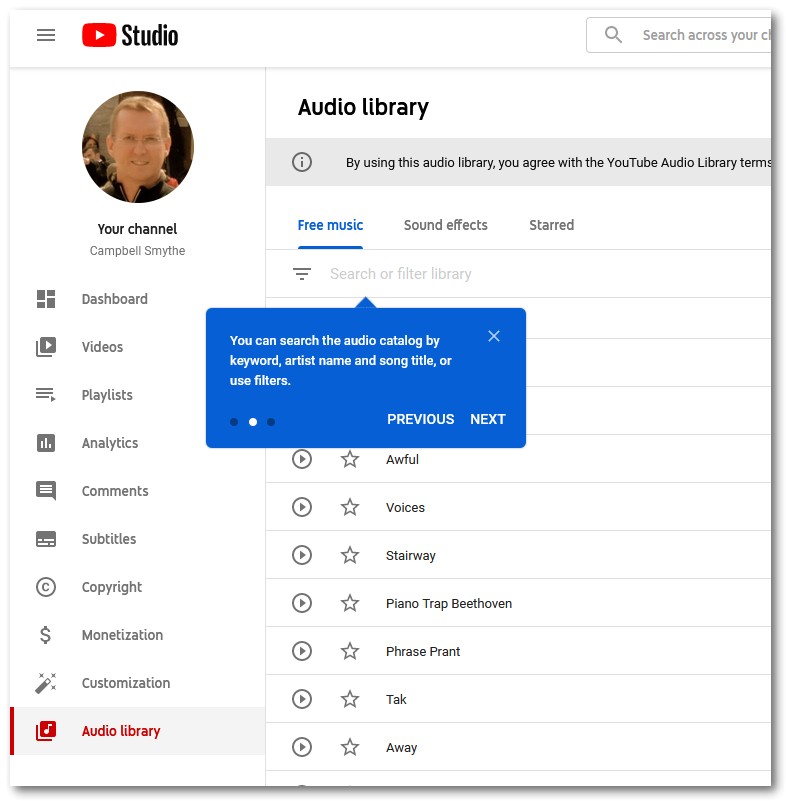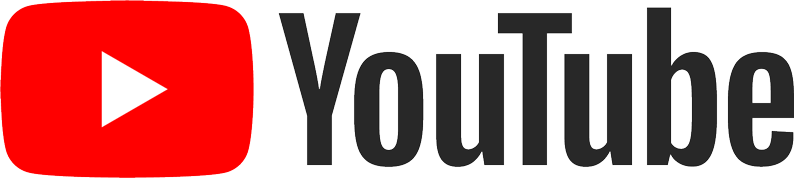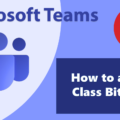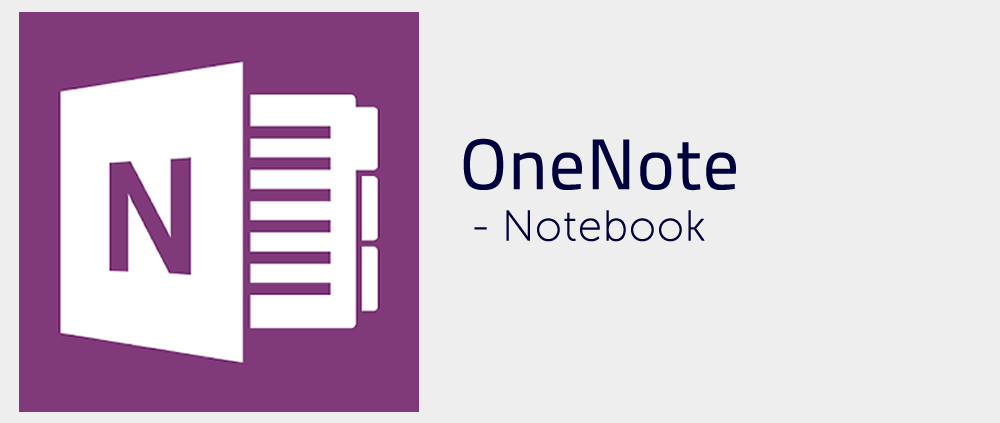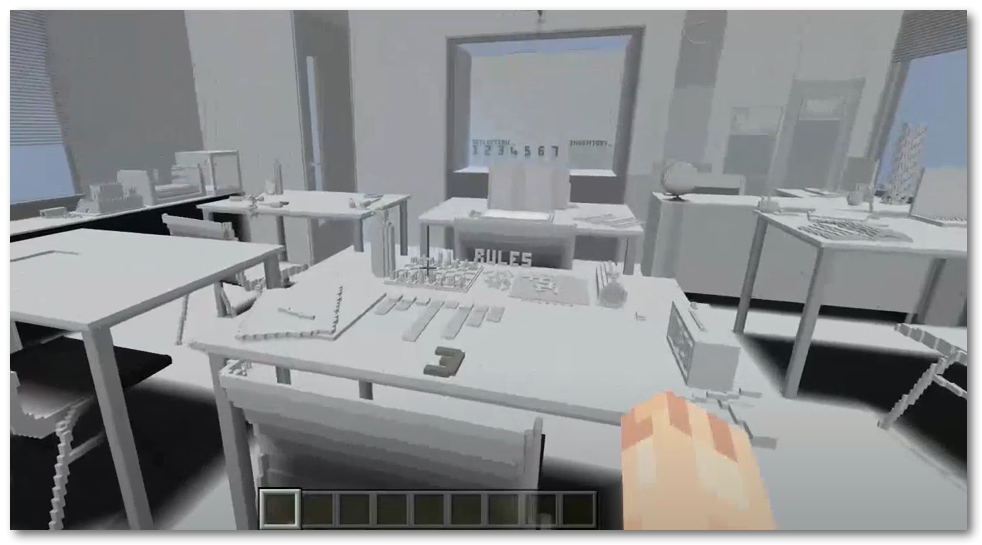Educators use YouTube so much to provide training, information or thinking challenges to their students. Here are some YouTube Hacks which you may not know which could make your use of YouTube content “next level”.
YouTube Hack 1 – Create a Link so the Video Starts at a Specific Point
This hack is great – share a link to a video which contains the time in the video that you want it to start at when your students click the link.
- Open the YouTube video you want to Share
- Move the timeline to the point that you want the video to start at (or maybe 5 seconds before…)
- click Share
- then click the Start at link – your link will open the YouTube video at that point of Play
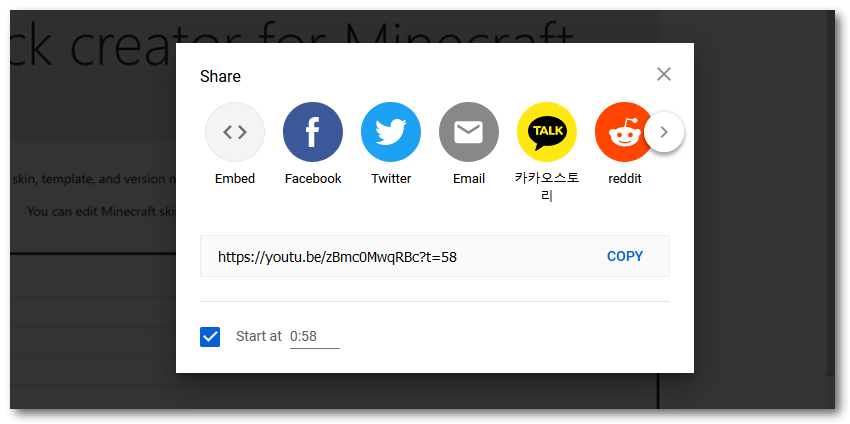
YouTube Hack 2 – Create a GIF from a YouTube Video
This hack is so simple – sometimes you might want a repeating animated GIF in a presentation rather than a YouTube Video
- Open the YouTube video you want to create a GIF from
- In the URL (address) for the video, add the word GIF, before the word youtube
- So – https://www.youtube.com/watch?v=zBmc0MwqRBc becomes https://www.gifyoutube.com/watch?v=zBmc0MwqRBc
- The GIF editor will load allowing you to make all kinds of changes and additions to your animated GIF

YouTube Hack 3 – Paste your Video into a OneNote notebook
I use this hack all the time. When you copy and paste a YouTube URL into OneNote, that video can be played from within OneNote without your students having to leave the notebook.
OneNote will just play the video you have pasted at the size you make it, without all the rest of the page content that is seen on YouTube – which to be honest can be distracting for some students (and staff!)
- Open the YouTube video you want to copy to OneNote
- Copy the URL from the web browser address bar
- Paste the copied URL into your chosen OneNote page
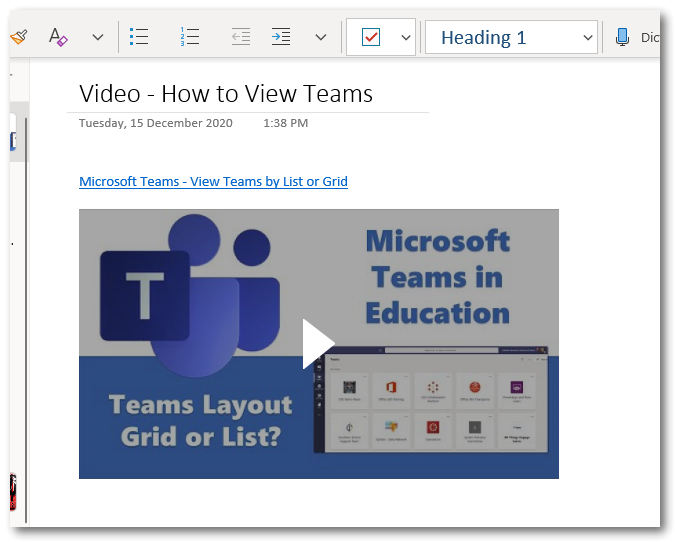
YouTube Hack 4 – Blur out an area from one of your videos
OK so you have created a YouTube video for your class, but then discovered you have to blur out a section of the video which has information you don’t want them to see. Here’s how to blur out a section of video.
- Open YouTube and click your Profile Photo to access the YouTube Studio link – to access your uploaded videos
- click the Video you want to add the blurred section to
- position the blur section on the video
- drag the start and end points of the blue blur bar for the duration you need the blurred section to be there for
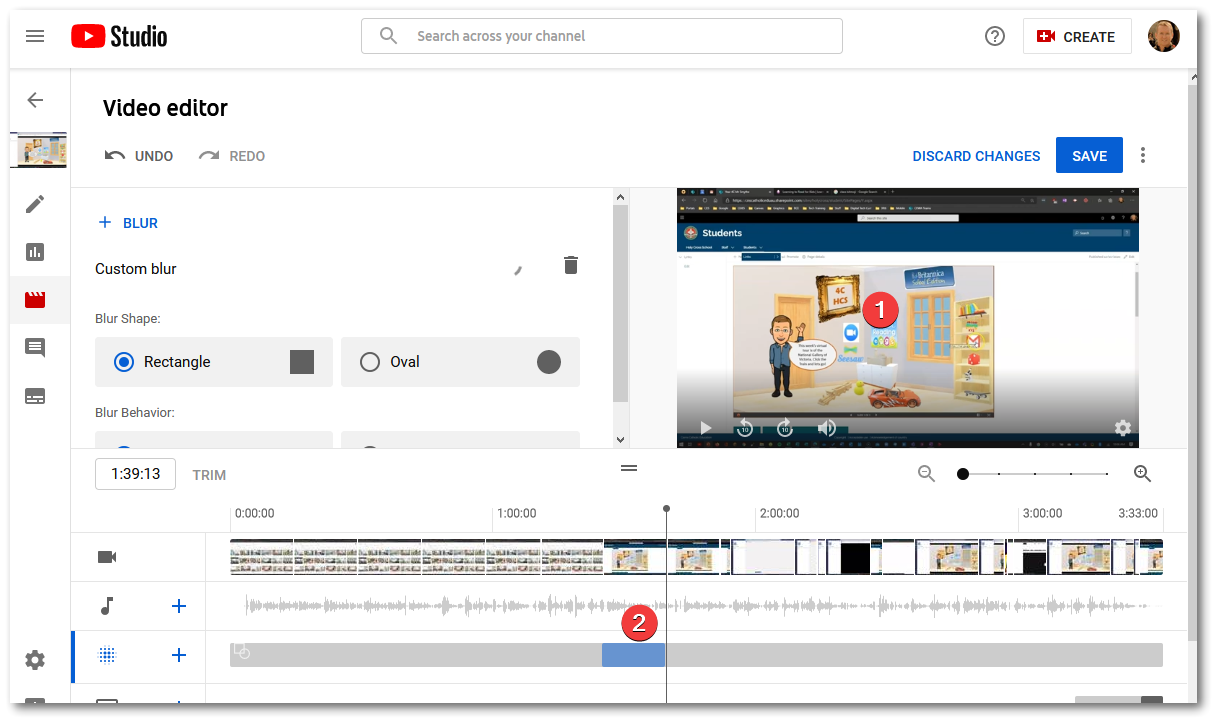
YouTube Hack 5 – Copy the Transcript of the Video
This is useful where you are wanting text from the commentary or speech from the video.
- open the video and click the 3 dots (More Options icon) below the video
- choose Open Transcript
- the Transcript will open next to the video, where you can toggle the timestamps off and copy the text.
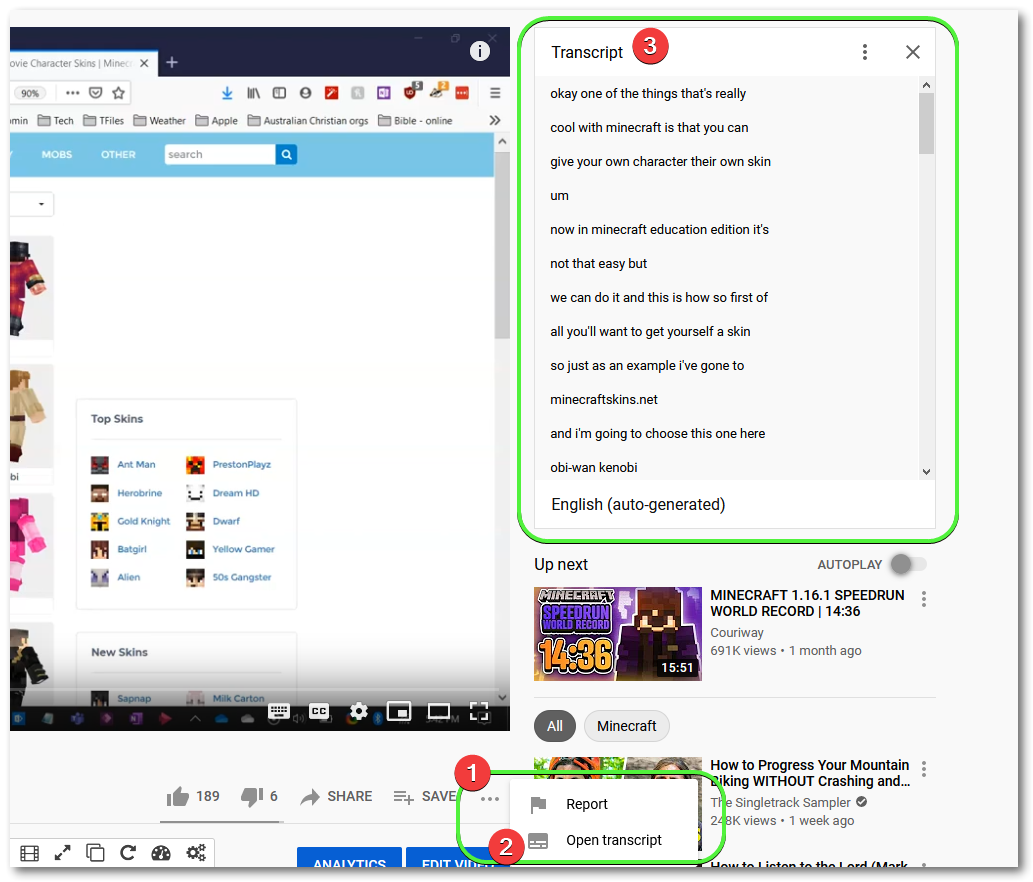
YouTube Hack 6 – Use Video.Link to create a safe watching experience
I love this hack. Use https://video.link to create a family/student friendly YouTube video link to share with your students. This will enable them to simply watch the video you are sharing, without all the other recommended videos which could lead them away from your intended content.
- open the video on YouTube and copy the URL from the browser address bar
- go to https://video.link and paste your copied YouTube URL into Video.links video field, click Generate Link
- from the next screen, copy the new URL and share the link with your Students
- you can see below the Video.Link viewer removes all the distractions
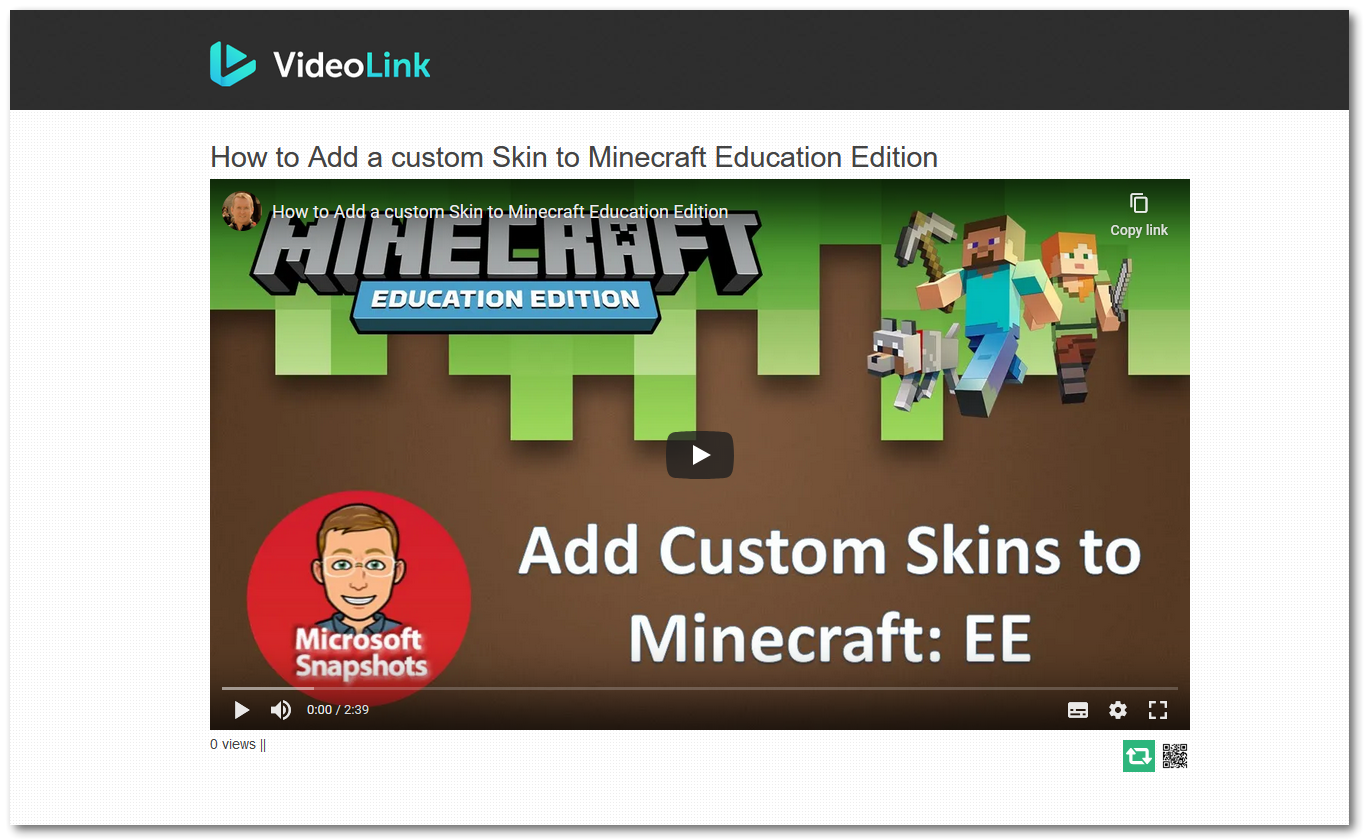
YouTube Hack 7 – Use Filters to make an advanced search
After searching for a video use the Filter button to refine your search. This will (hopefully) enable you to find just the video that you are wanting.
- open YouTube and enter your search term
- once the search is complete click Filter
- choose from the presented options to refine your results
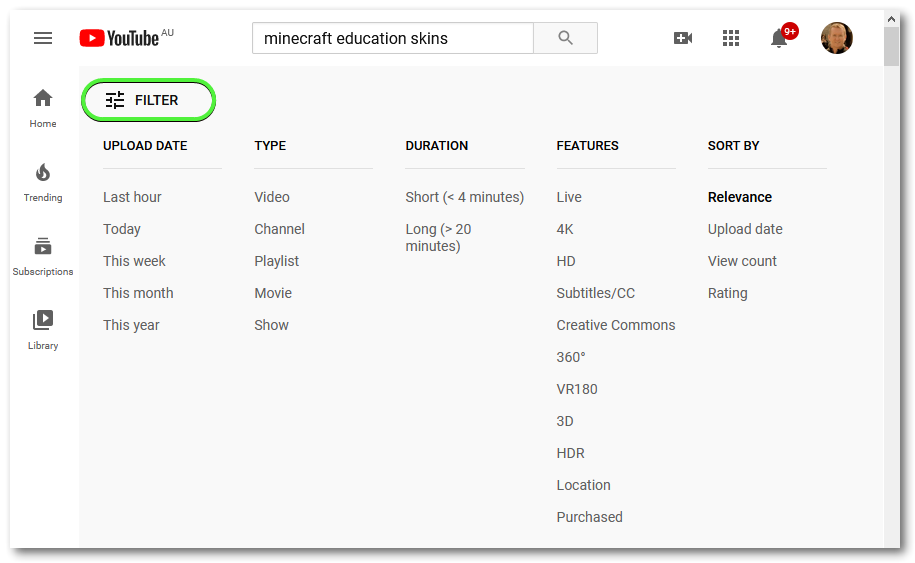
YouTube Hack 8 – Keyboard shortcuts
When you’re using YouTube a lot – make use of the Keyboard for easy control. Here are some of my most common keyboard shortcuts:
- Press F – to go Fullscreen, press again to return
- Press Spacebar – to Play and pause the video
- Press Left and Right Arrows – to skip forward and backward 5 seconds in the timeline (use J and L to skip 10 seconds at a time)
- Press M – to Mute or Unmute the video’s audio
- Press Up and Down arrows – to Increase or Decrease the audio volume
- Press Shift-N – move to the next video in the playlist you are watching
- Press Home – return to video start
- Press End – go to video end
YouTube Hack 9 – Create a Link which opens the video in Full Screen
This is also useful for keeping students focused. Create a link to share which when clicked will open the video in Full Screen mode.
- Open the YouTube video you want to Share
- copy the URL from the address bar – eg. https://www.youtube.com/watch?v=zBmc0MwqRBc
- modify the URL by adding _popup after the word watch and before the ? in the address eg. https://www.youtube.com/watch_popup?v=zBmc0MwqRBc
- copy your new link and share with your students

YouTube Hack 10 – Loop a video for repeated playback
This is a good one for videos you want playing in the background – especially at events.
- Open the YouTube video you want to Loop
- Right Click the video and choose Loop Video from the options
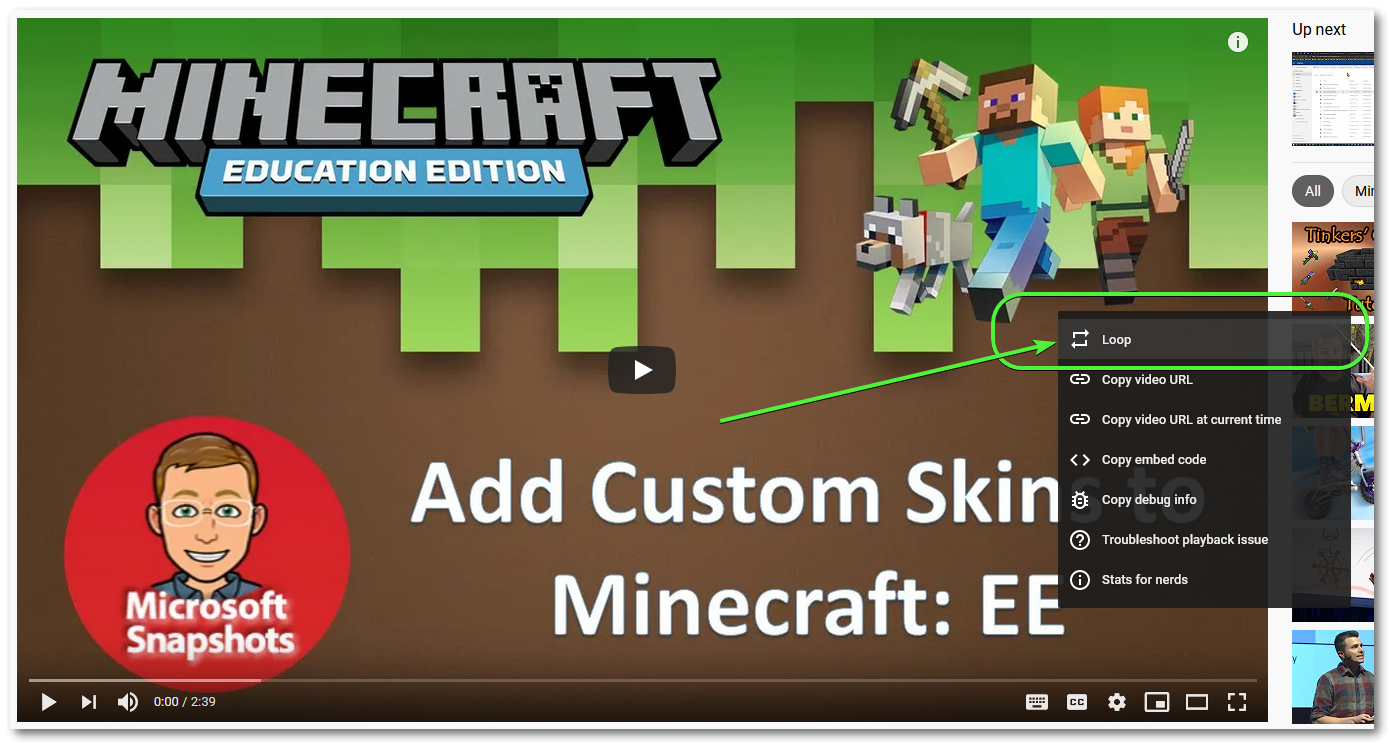
YouTube Hack 11 – Access Free Audio from YouTube’s Audio Library
Kind of a Hack in that it’s not well known. But there is absolutely oodles of audio you can download free to use.
- Open YouTube and go to the YouTube Studio section (follow the link to YouTube Studio under your profile picture)
- Click the Audio Library link from the Left Menu
- find, select and download any audio for your project