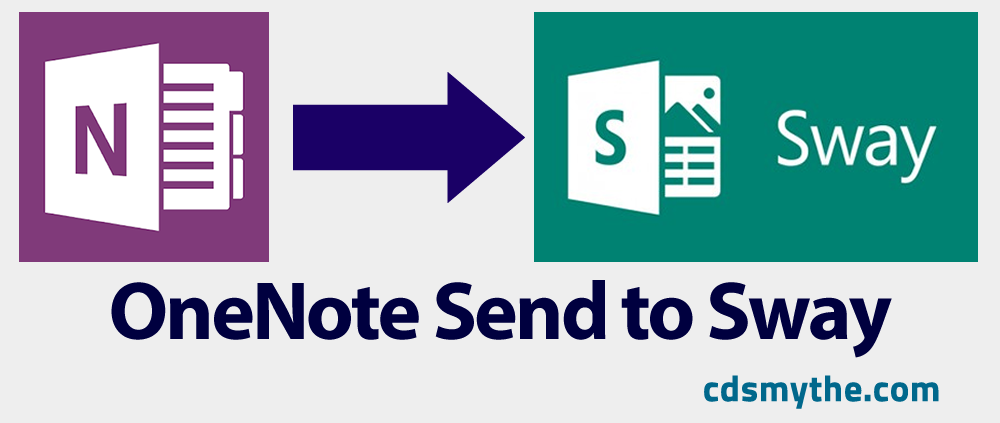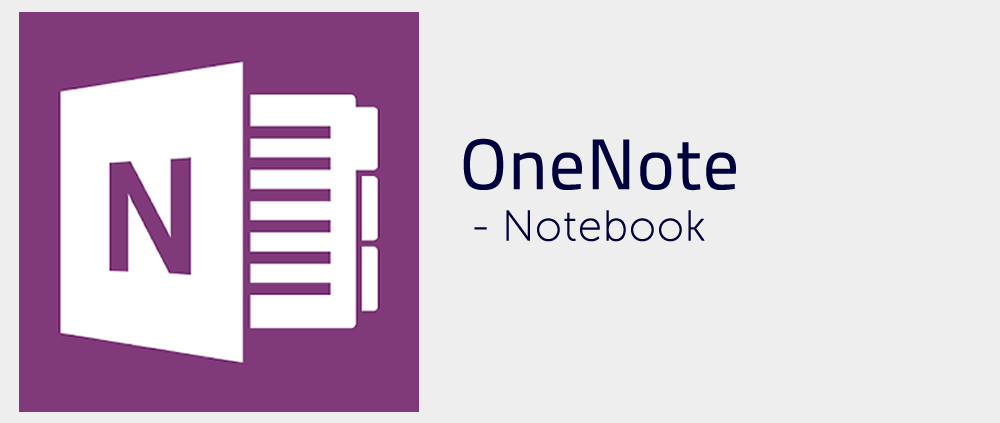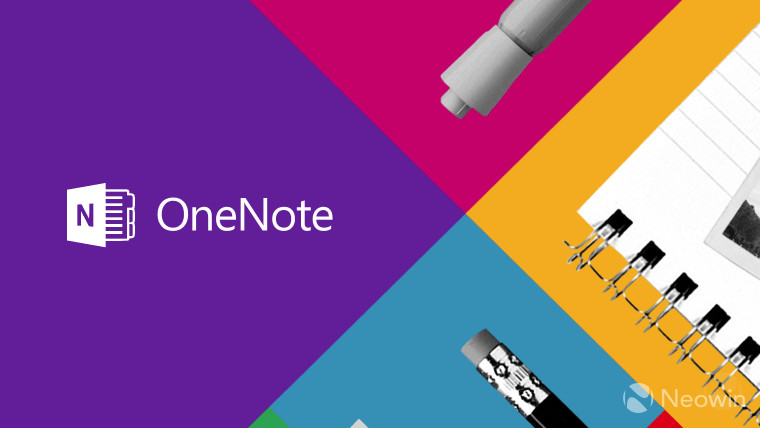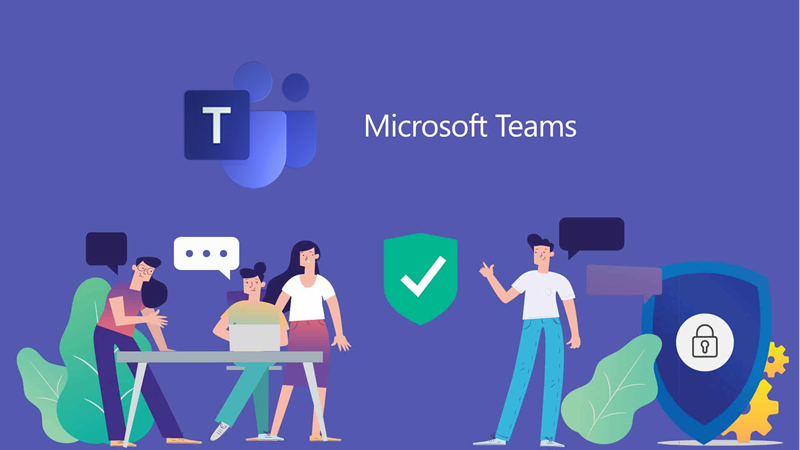OneNote Send to Sway addin
So a couple of great tools put out by Microsoft have the ability to connect and create together – doing something which will make users of both these productivity tools very happy! OneNote Send to Sway addin makes it easy to create a Sway presentation straight from your OneNote notebook.
Microsoft OneNote
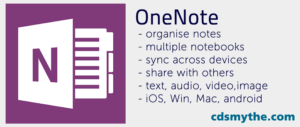 OneNote – is Microsoft’s app in Office 2016 which stores your notes, details, web clippings, audio, files – everything – in a NoteBook format organisable using Sections and Pages. If you arent using it and you use Office – then you should really take a look at it. If you are an Evernote Premium user – then you should most definitely take a good look at OneNote and save yourself some money.
OneNote – is Microsoft’s app in Office 2016 which stores your notes, details, web clippings, audio, files – everything – in a NoteBook format organisable using Sections and Pages. If you arent using it and you use Office – then you should really take a look at it. If you are an Evernote Premium user – then you should most definitely take a good look at OneNote and save yourself some money.
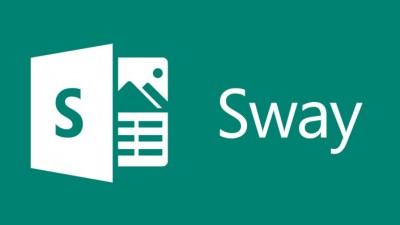 Microsoft Sway
Microsoft Sway
Sway – is Microsoft’s quickest content-to-presentation creator. It can import content from other Office apps and create beautiful looking and working multimedia presentations with ease, combining fonts, transitions and images with your content. Students in every subject are being asked by their teachers to create “multimodal presentations” or websites to present their learning – Sway makes that deadset easy as.
So good news now is that Microsoft have created a “OneNote Send to Sway” addin which once installed in OneNote makes it easy to send content from OneNote to Sway. Big win for students is that so many teachers now are using OneNote with their classes. So the publishing stage doesnt become enormous.
How to Send Content from OneNote to Sway
First of all you will need to check which version of OneNote you have installed. Open OneNote, on the menu bar click – File > Account – then click the “About OneNote” button
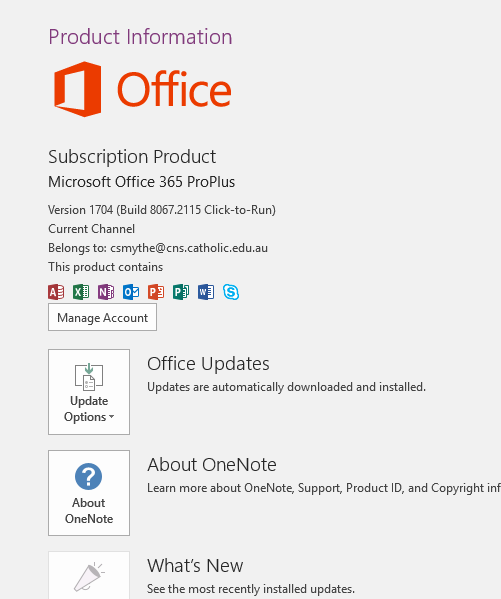
The OneNote version that I am using is the 32bit version (see below)
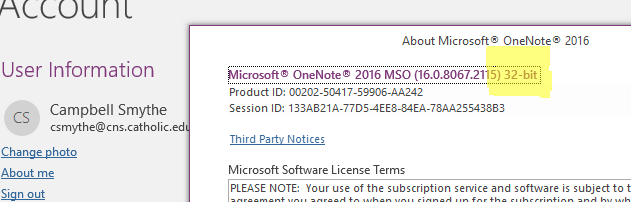
Next step you’ll need to download the OneNote Send to Sway Addin.
Go to – https://www.microsoft.com/en-us/download/details.aspx?id=50418 and click the download button, then choose the correct version of the Onenote Send to Sway addin for your install of OneNote – for me it is the 32 bit version (also referred to as x86).
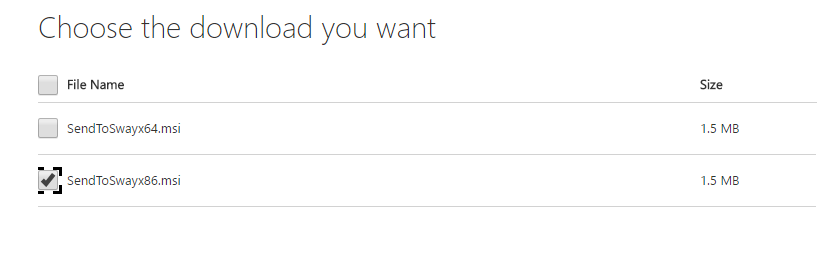
Download and then install the addin. Restart OneNote and you will see the “Send to Sway” button on the OneNote Ribbon.
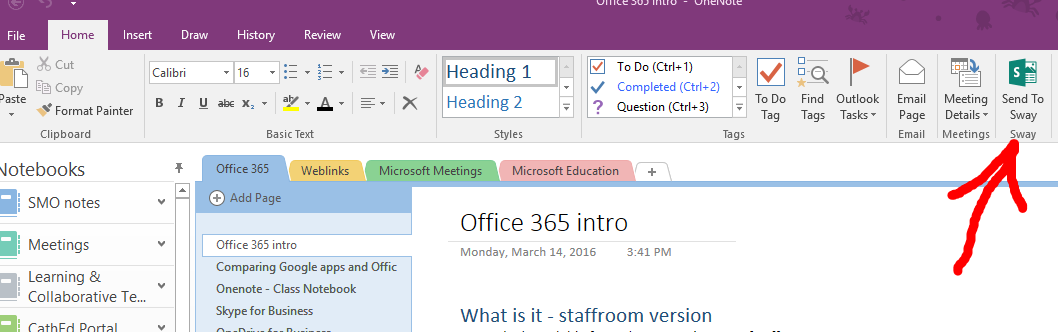
Ready to Send to Sway?
So now youve installed the OneNote addin to Send to Sway, select a Page in OneNote and click the Send to Sway button.
You will need to login to your Sway account, then Sway will start…well,….Swaying……
Once it has finished you can view your sway and make any design changes to the look and feel you like.
Easy!