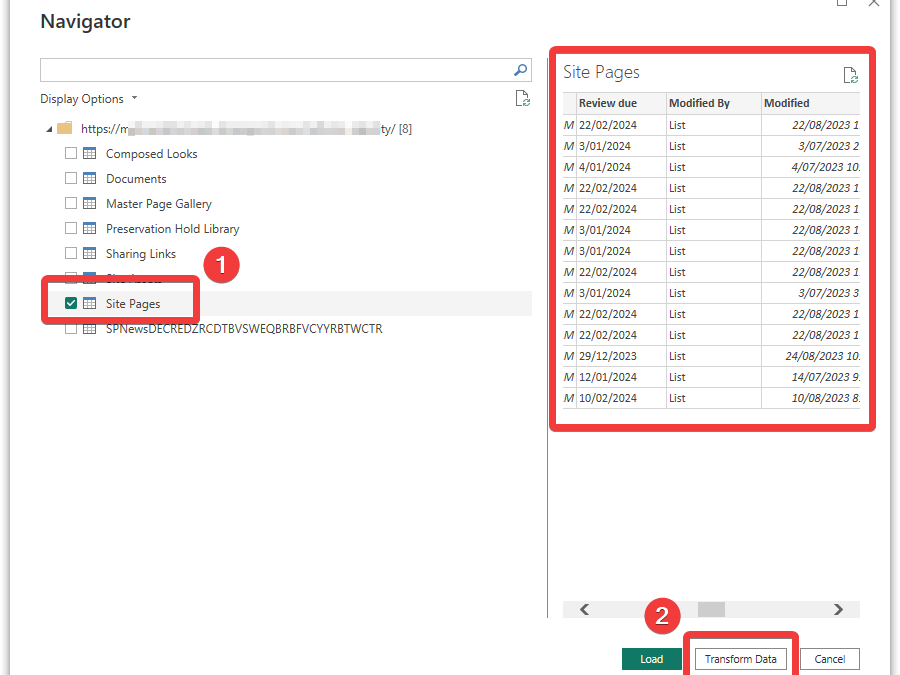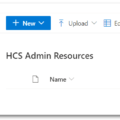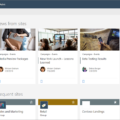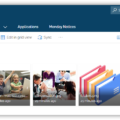What is this List and Record issue you get when connecting a SharePoint list to Power BI?
We have connected our company intranet (SharePoint Modern) to Power BI to gather data and present it using a number of reports. Reports are used to support our management of Content, our Intranet Authors and our Page Owners. Through Power BI we can quickly drill into live data from our SharePoint intranet Site Pages libraries and Document libraries.
Power BI allows us to connect to these libraries, but when we do – the People Picker field just returns the word “List” (or maybe you see Record), rather than the person’s name.
Columns such as: Modified By, Created By, Content Owner – only returned the word “List” when we wanted to see the staff member’s name. Surprisingly, it was difficult to find a solution – hence this post……..
The steps below will help you to expand and choose different items when you see the List/Record content from a SharePoint column cell being displayed in a Power BI query table. For example we also see it when in a choice column, and Expand to New Rows, then choose Label to display the content from the SharePoint list.
How to resolve People Picker/Person or group columns not displaying the username in Power BI
Step 1: Connect Your SharePoint List to PowerBI
Open PowerBI and click on Home > Get Data > More > Online Services > SharePoint Online List.
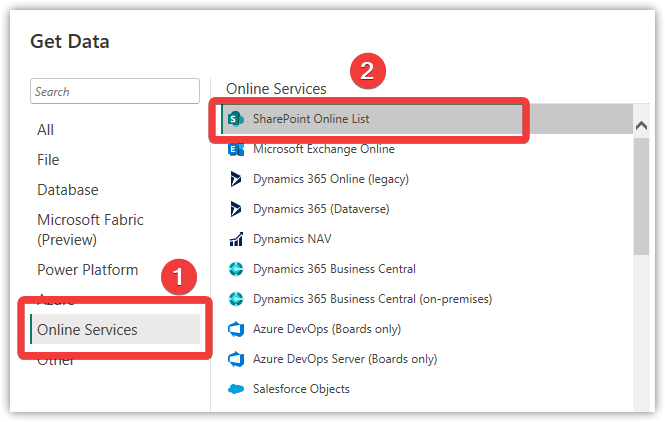
Paste the URL of your SharePoint site, and click OK.
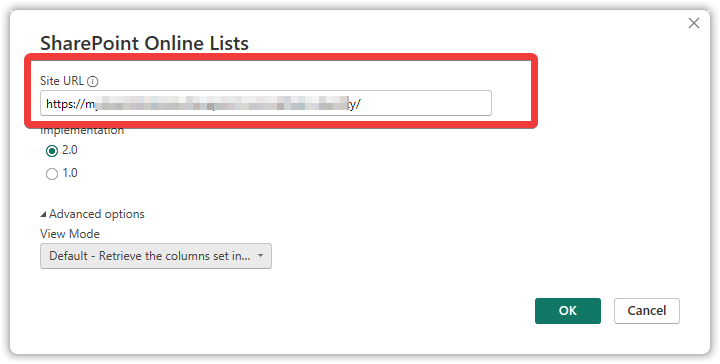
The available resources on your SharePoint site will be listed – choose Site Pages. Notice in the preview window if you slide across to a Person or Group column, that the field displays “List” not the persons name. This is what we want to change.
Click Transform Data
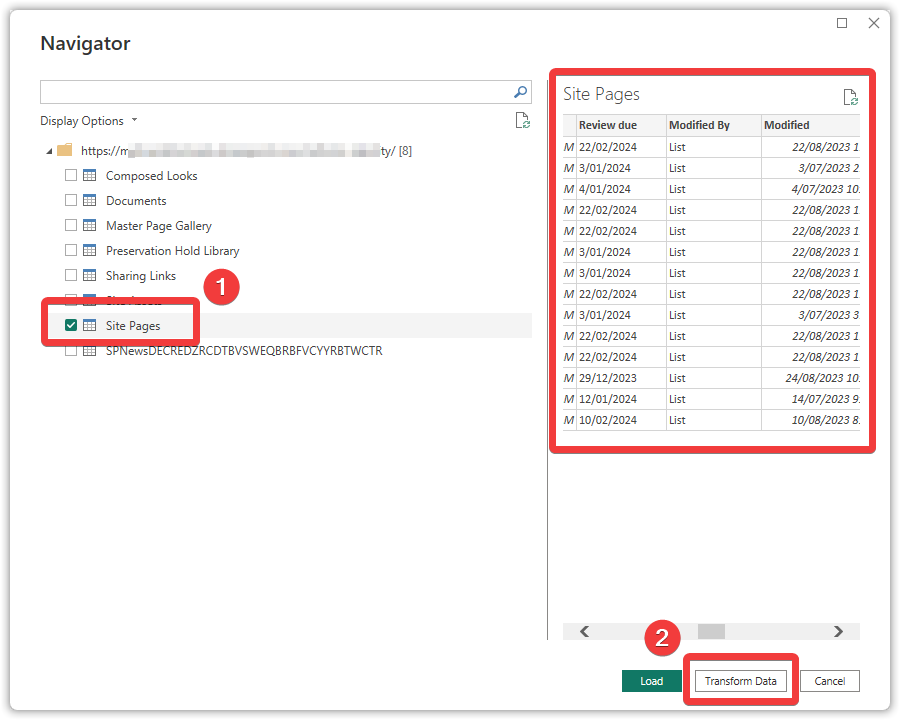
Scroll across to the Column where the Persons name should be displayed – notice it has the word List in every field instead of the user name from the SharePoint list.
Click the icon showing the two arrows and select Expand to New Rows.
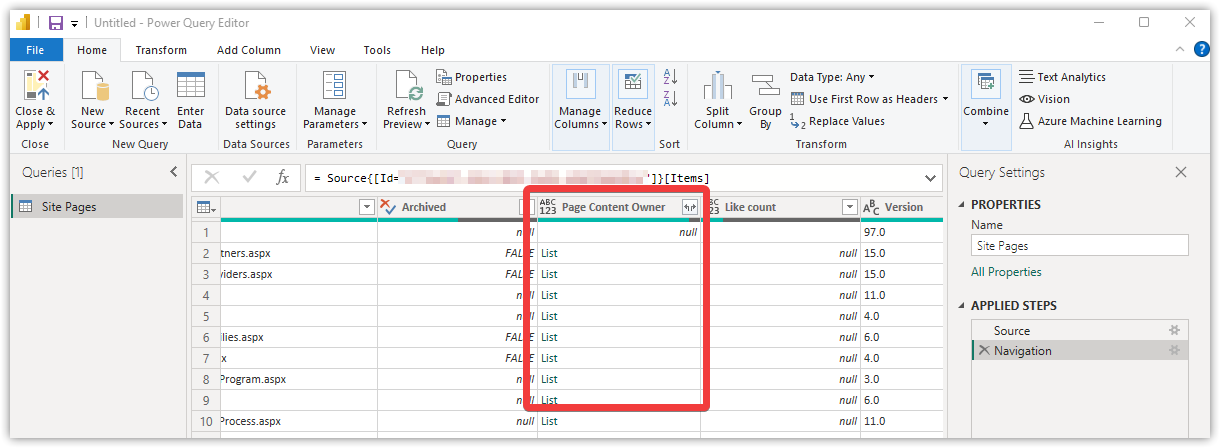
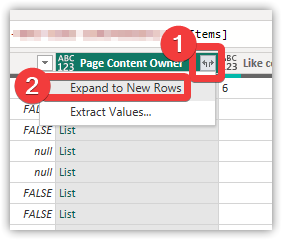
The column will change and now show the word Record in each cell instead of the word List. Now we can choose from the List of details available to show the title of our person (or whatever other field we want displayed). To view the contents of the list click on some space next to the word Record and a preview will be shown.
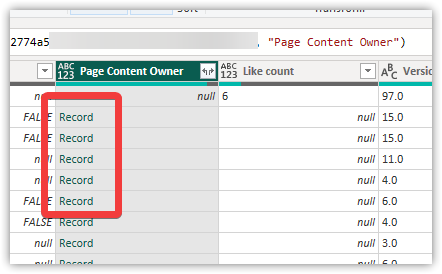
The column will change and now show the word Record in each cell instead of the word List. Now we can choose from the List of details available to show the title of our person (or whatever other field we want displayed). To view the contents of the list click on some space next to the word Record and a preview will be shown.

To select the field we want click again on the icon with the two arrows and make sure only the title (for our demo) is displayed and click OK.

To select the field we want displayed in our column, click again on the icon with the two arrows and make sure only the title (for our demo) is displayed and click OK.
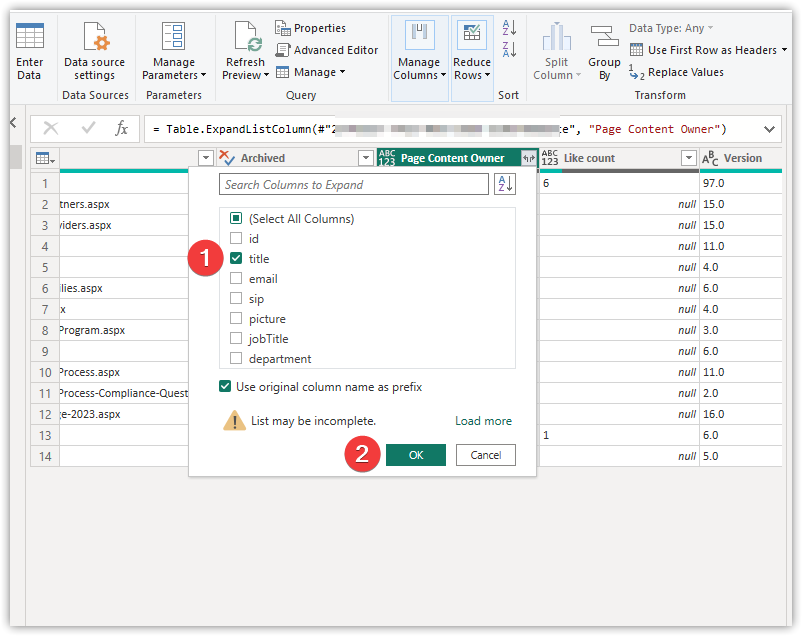
Now to tidy up the column we can rename it by double clicking on the column heading and changing it to simply Page Content Owner.
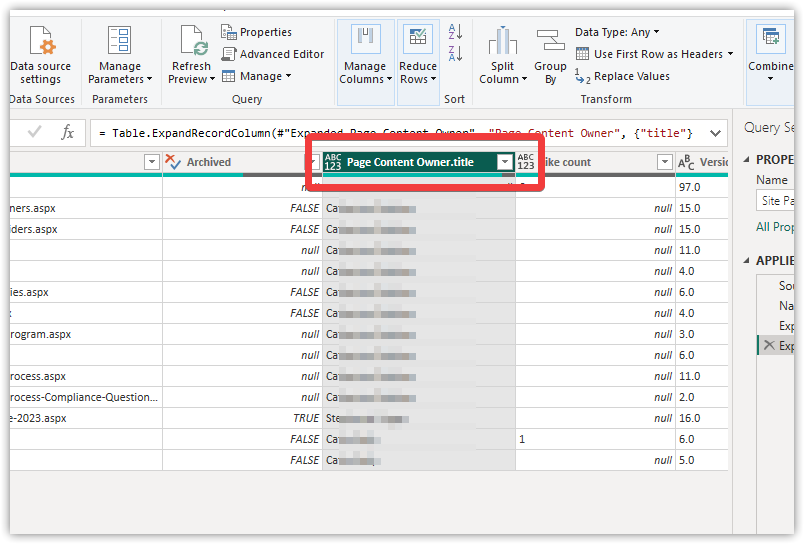
If that guide was helpful for you please help us by sharing it 🙂