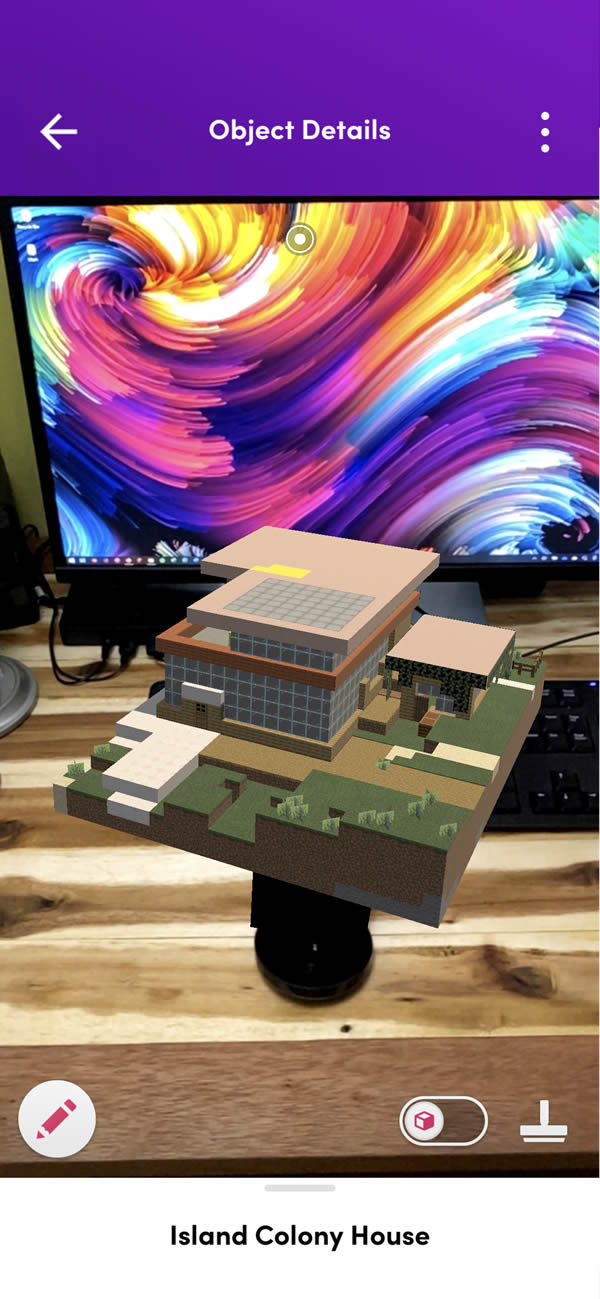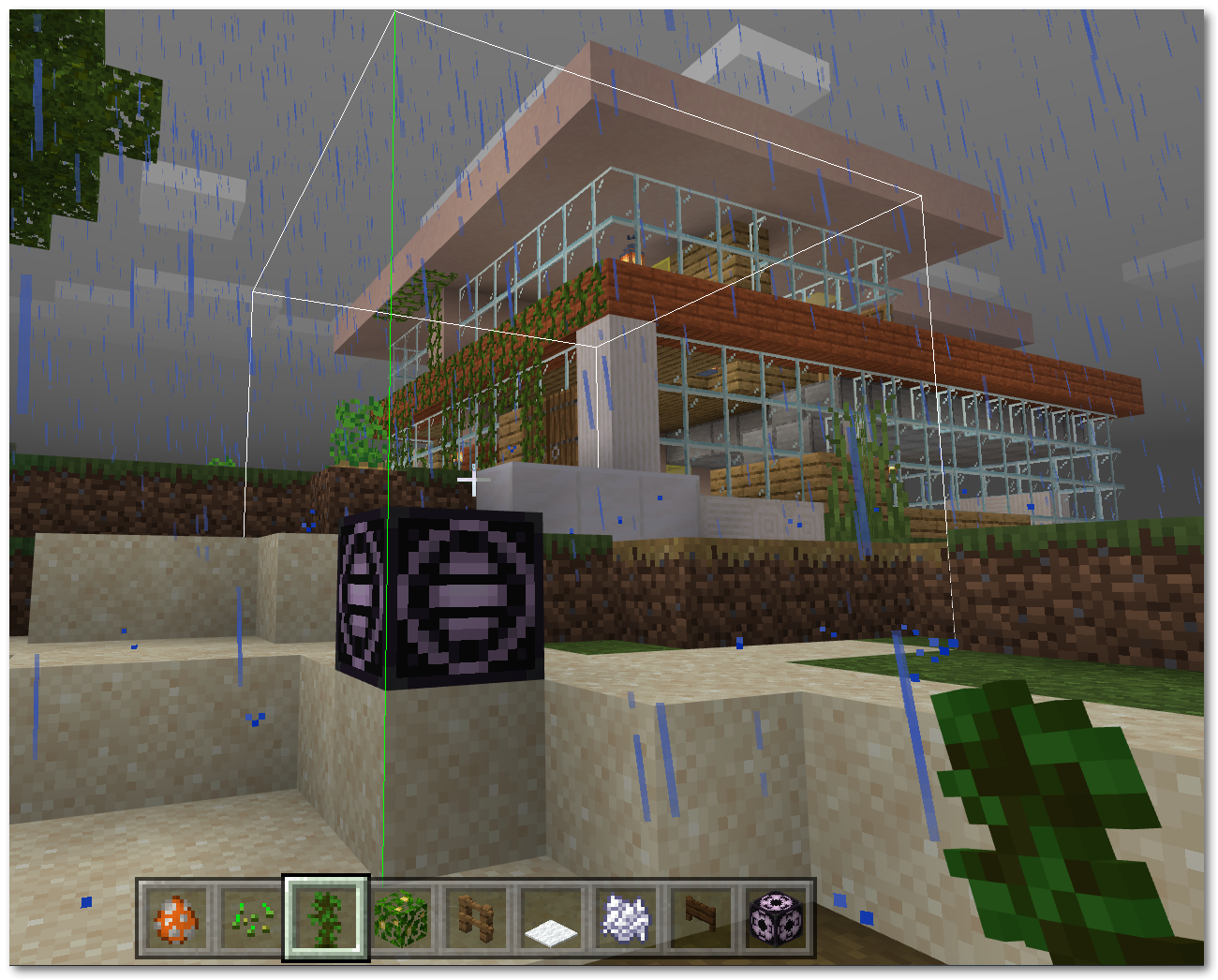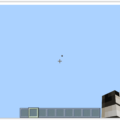In another post I shared how you can export structures from Minecraft: Education Edition using a Structure Block. Now I want to show you how to view your exported structure using a Merge Cube.
When you export a structure from Minecraft it will save it as a .GLB file. You can open that GLB file up on your computer using Microsoft Paint 3D (free).
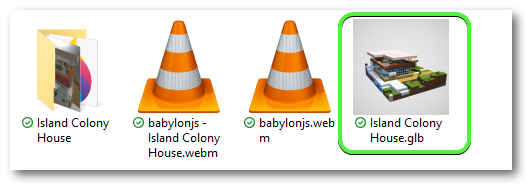
Once the structure is open n Paint 3D, change these settings for the best results:
- Click the Canvas tab
- Turn Show Canvas on
- Turn Transparent Canvas on
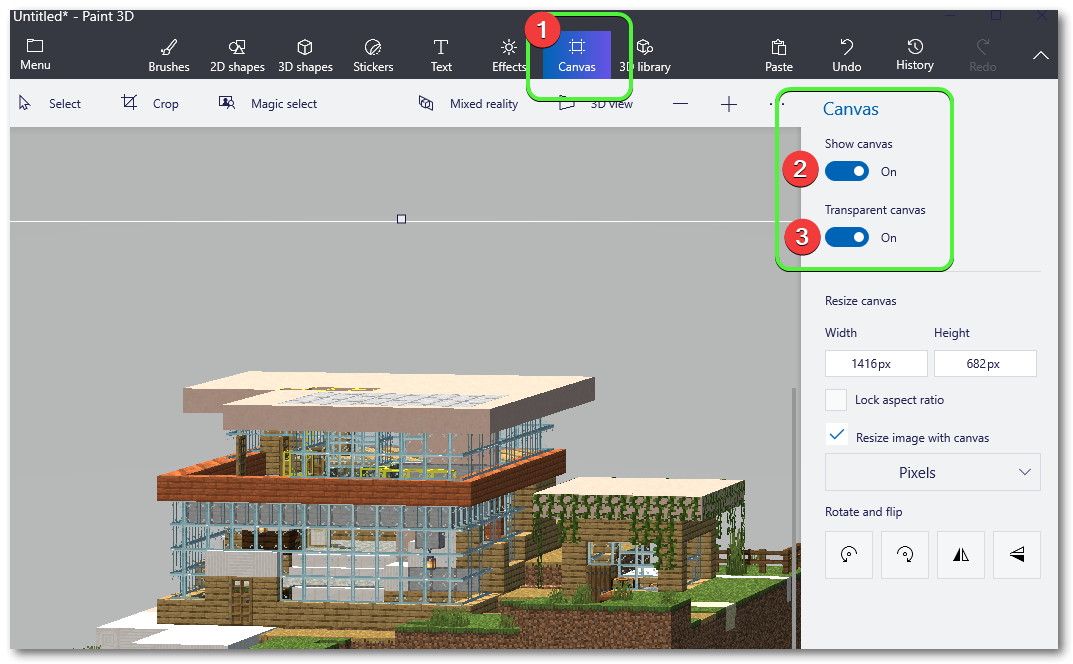
Once you have made those changes Save the image as a 3D model – with the file extension as .FBX.
- In Paint 3D click the Menu icon, then choose Save As
- Click 3D Model
- When the Save as window appears click the File Type drop down arrow
- choose the FBX file type to Save As
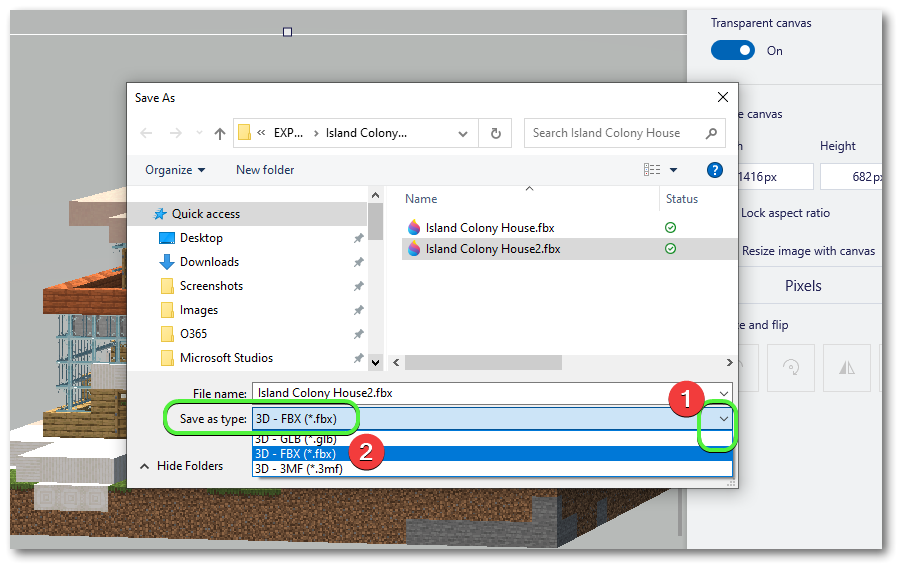
Now that you have your structure from Minecraft in the FBX file format for the Merge Cube you can upload it to the MergeEDU website.
- Sign in to Merge – https://login.mergeedu.com/home and click the My Objects button
- Upload your FBX file
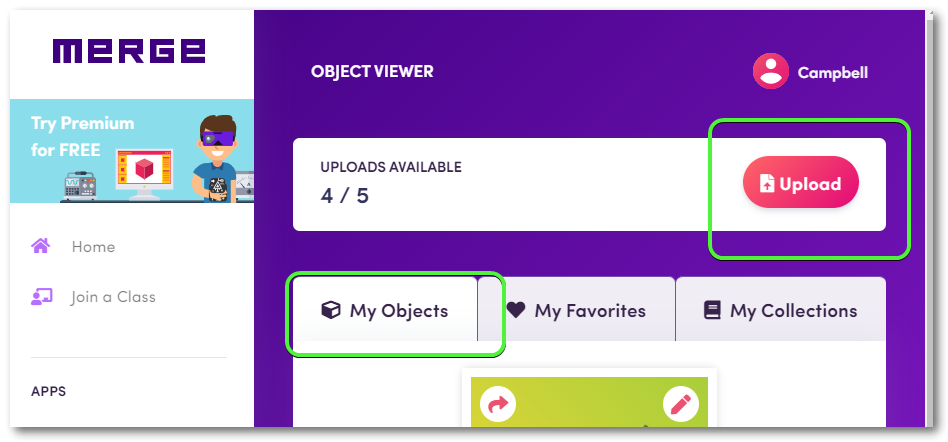
You will need to use the Merge app on iOS or Android to use with your Merge cube. If you do not have a Merge cube you can build your own using this printable Merge cube
You will also need to download the Object Viewer app from Merge
Here’s what my exported structure looks like in the Merge Object Viewer app. The cube is just sitting on my desk…..