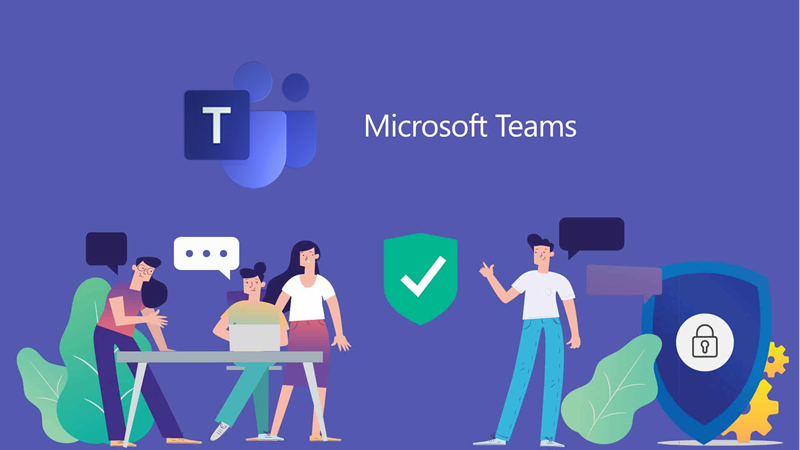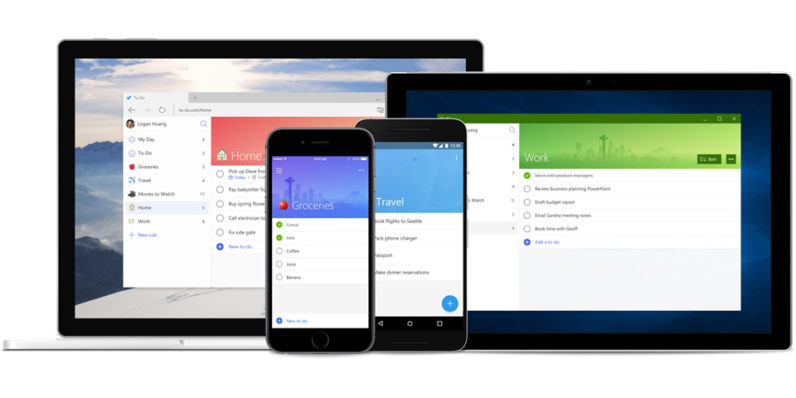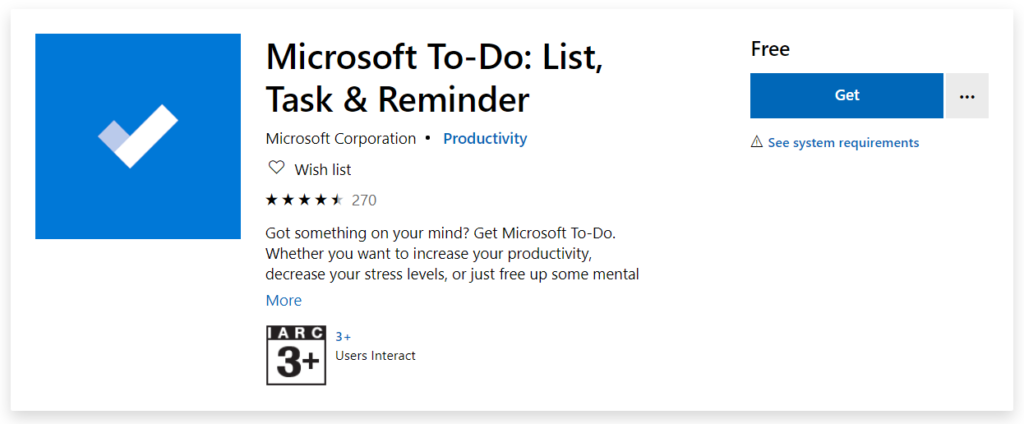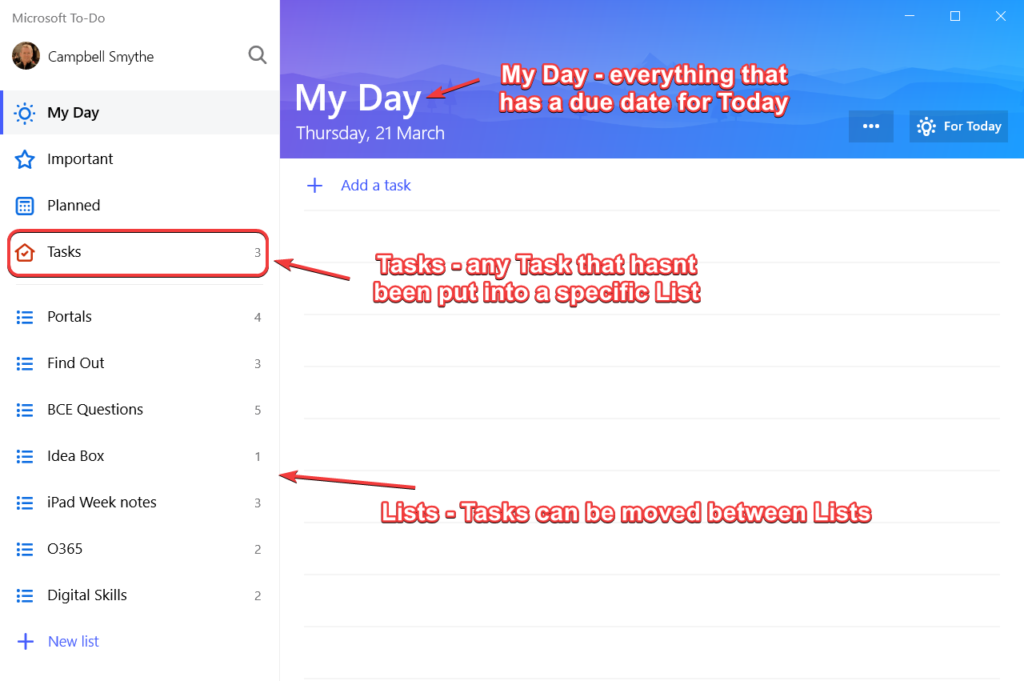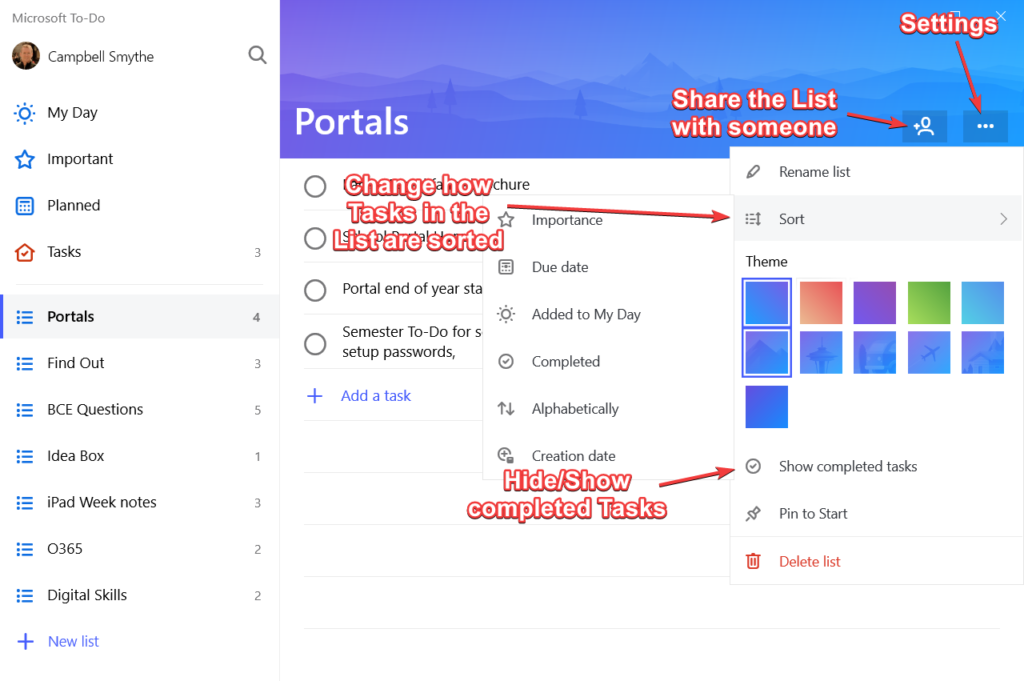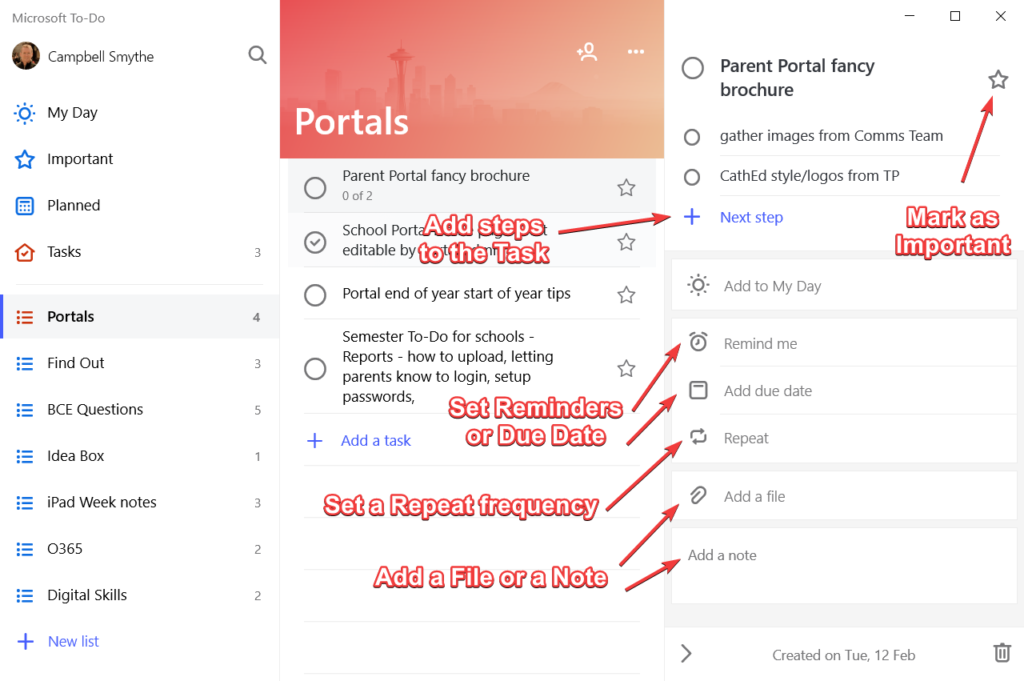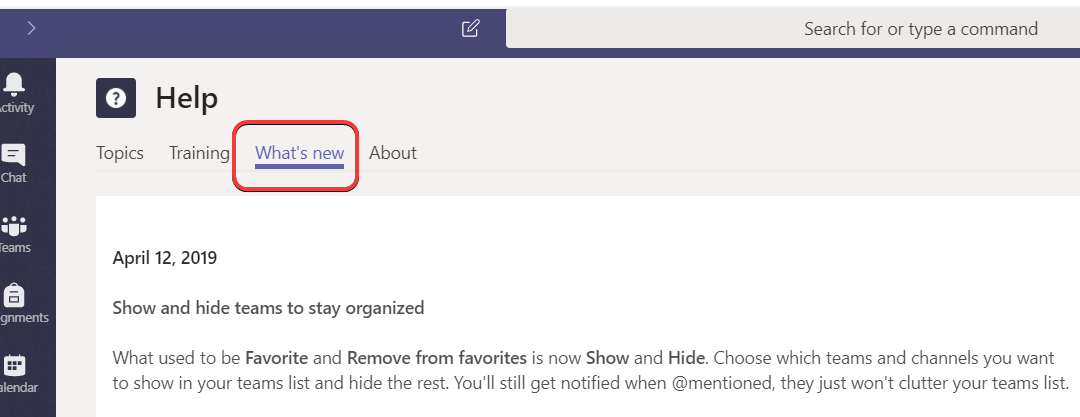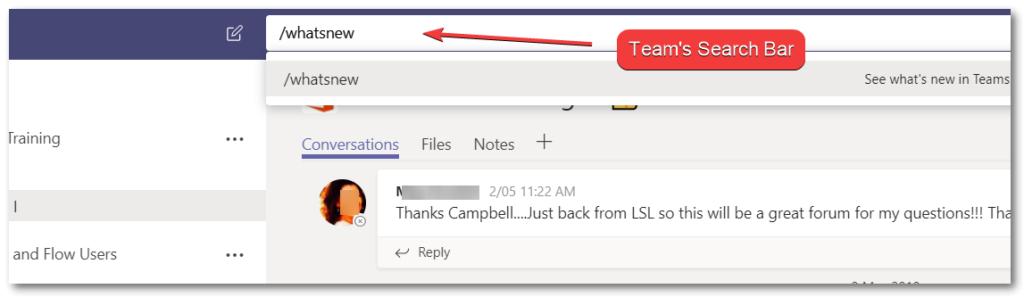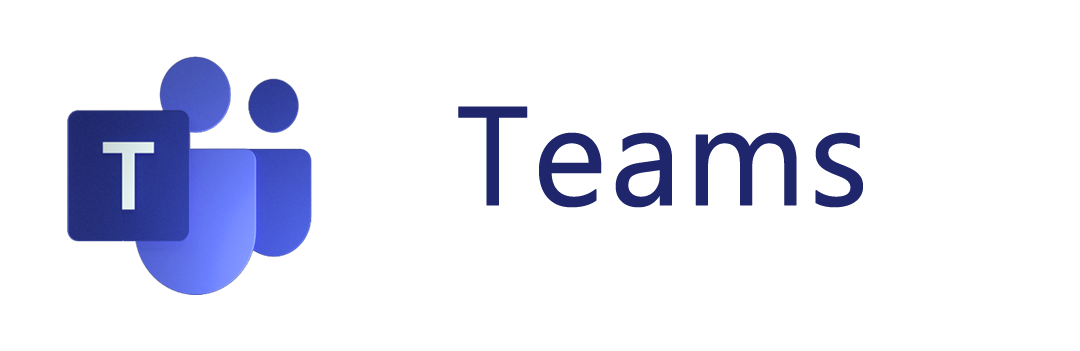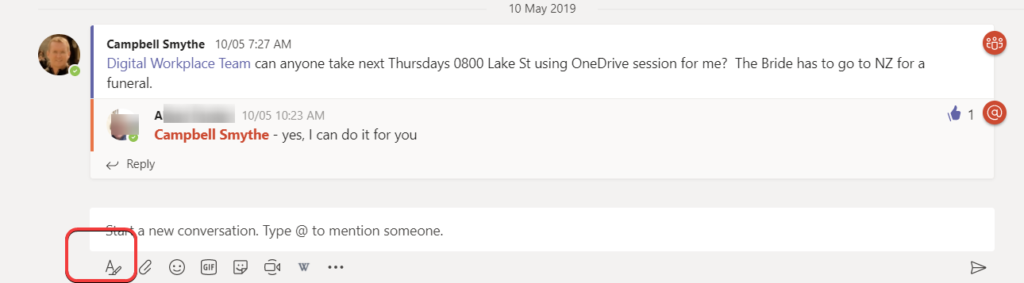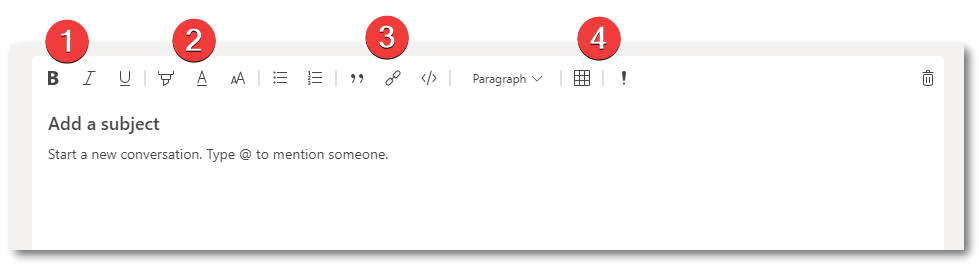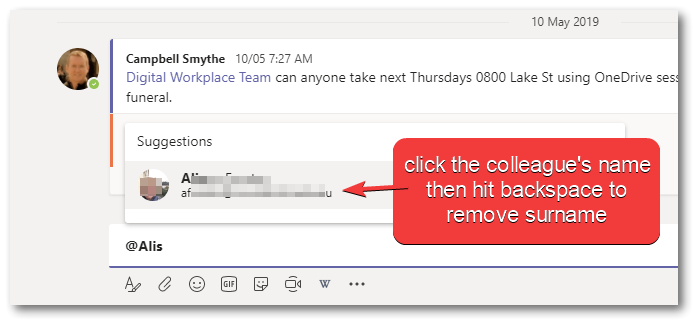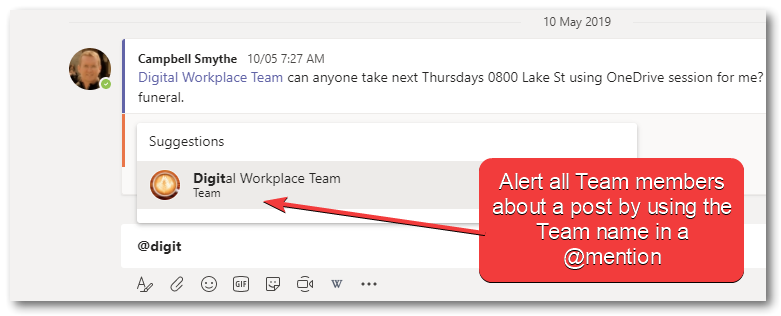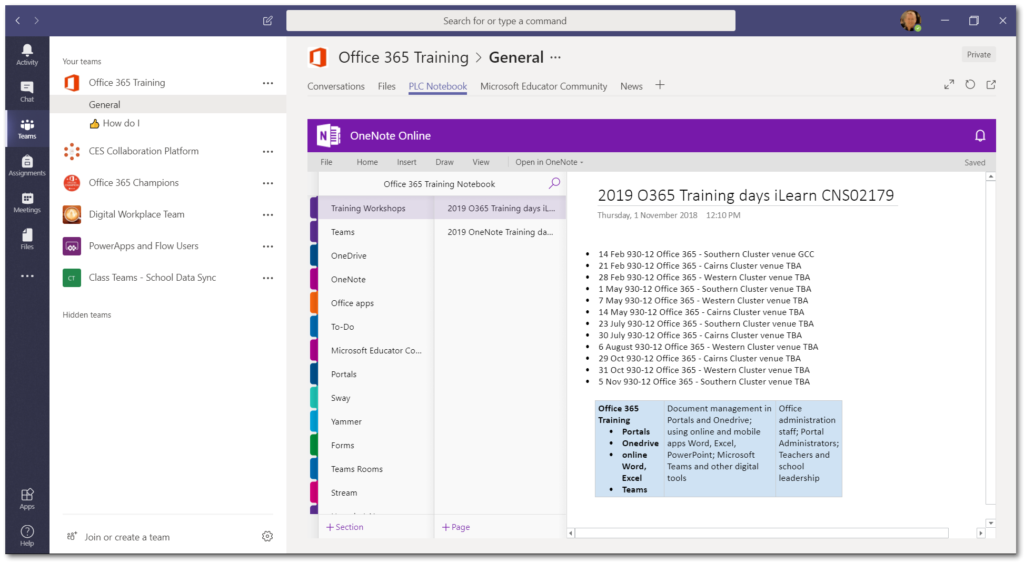In another article about Inbox Zero (reducing Inbox anxiety by keeping a clear Inbox) I talked about using a To-Do task manager as an alternative to leaving emails in your Inbox which require action.
Microsoft To-Do is a great task manager with a bunch of features available depending on how much time you have or how particular you want to be with your Tasks.
Available from your Office 365 dashboard, a Windows app, an iPhone/iPad app and Android, To-Do enables Tasks to be created, which can have Due Dates, Reminders, Notes and Steps applied to them – or can simply be a List of Tasks which is available across multiple synced devices or Shared with others.
To-Do is the same on all devices, so for this tutorial I’ll use the Windows app on my laptop which I downloaded and installed from the Windows Store.
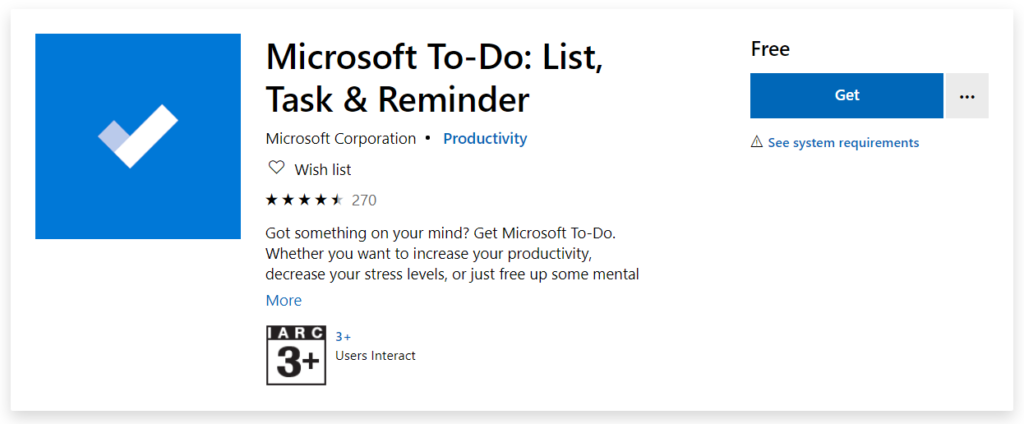
Setting up Microsoft To-Do
Download and open Microsoft To-Do. Sign in with your Microsoft Account. The app starts with default lists called My Day and Tasks. If you don’t plan to organise your tasks into different lists, you can simply add items to these default sections. Or, create your own custom lists.
To do this, click the link for New List. Type a name for your new list. Repeat those steps to create as many lists as you need.
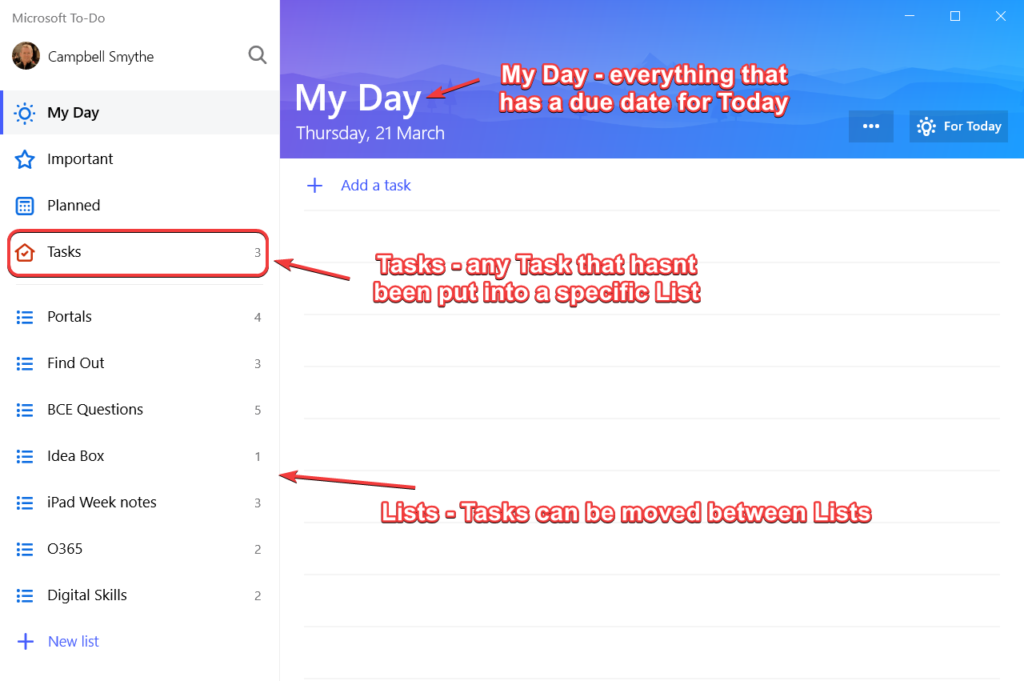
Microsoft To-Do Task List Settings
If you have created a List for specific Tasks there are a number of options available to adjust.
You can Rename, change the Sort order, Share the List with another Staff Member, change the List colour, Hide or Show Completed Tasks, you can even Pin a Tile on your Windows Start menu to open this specific List.
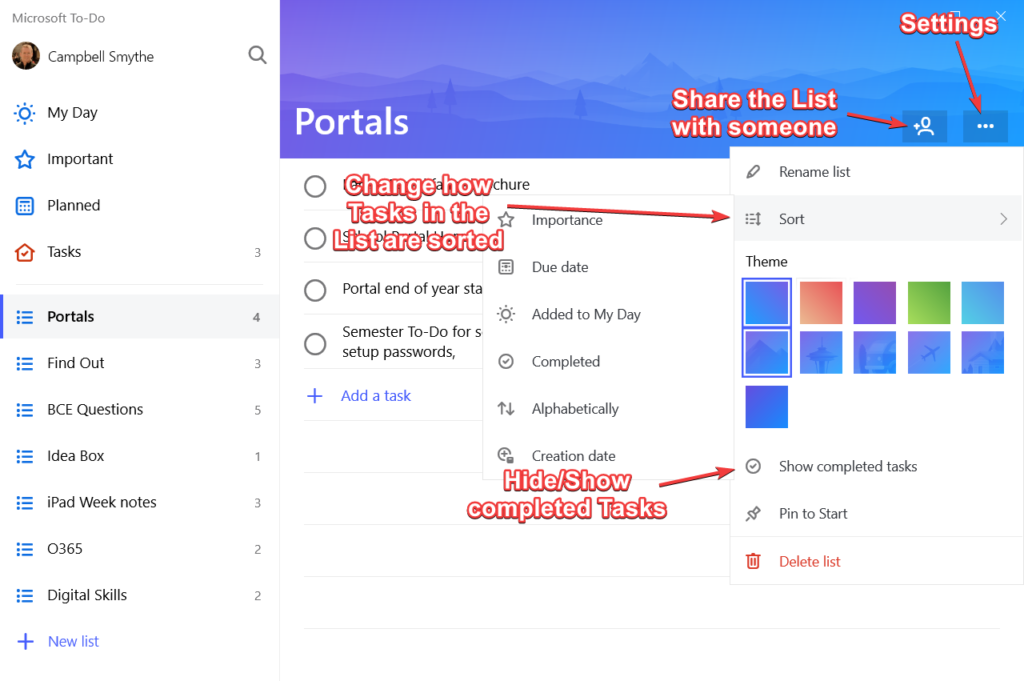
Microsoft To-Do Task Settings
On any individual Task there are settings you can modify.
You are able to set Reminders and Due dates; set the Task to Repeat; attach a File or add a Note; mark the Task as Important
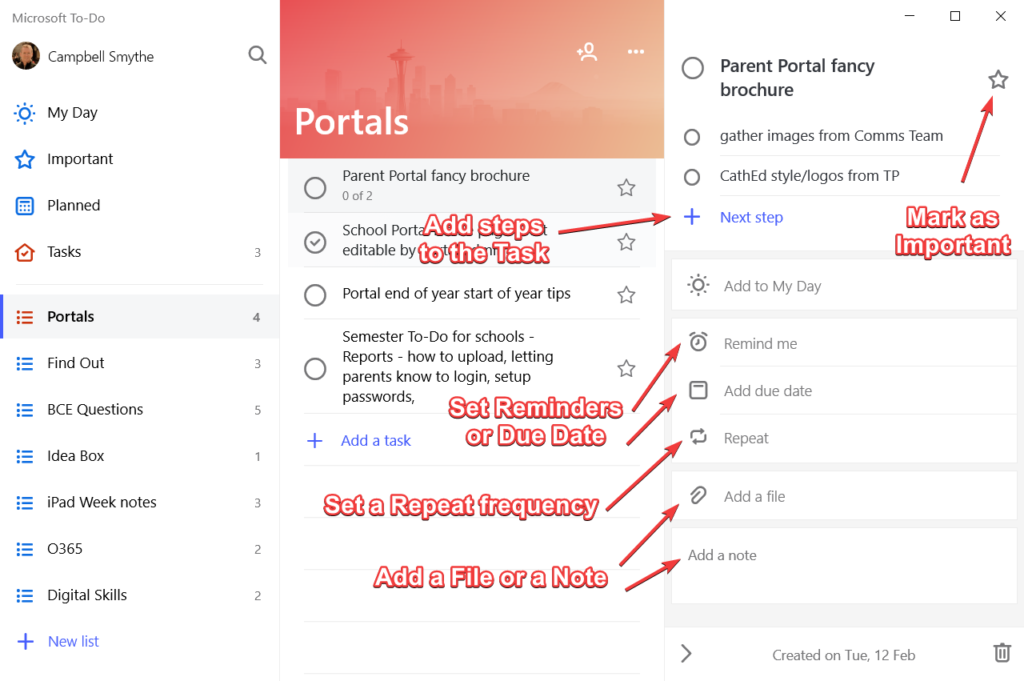
More information on To-Do is available from Microsoft here