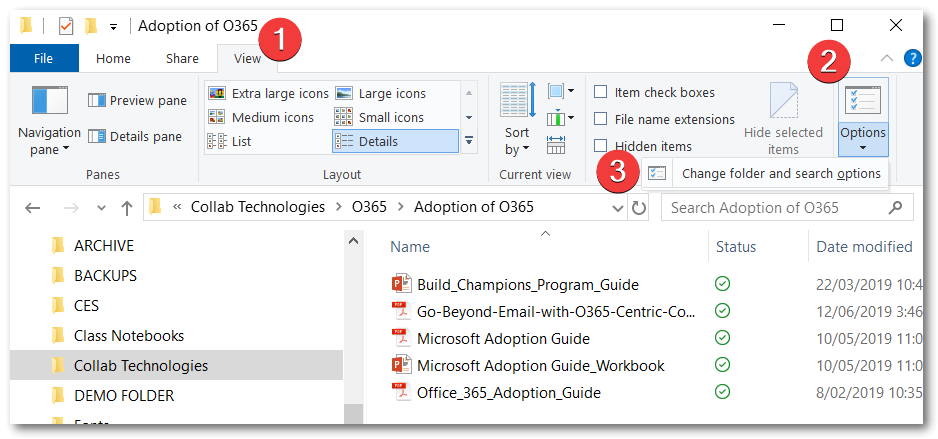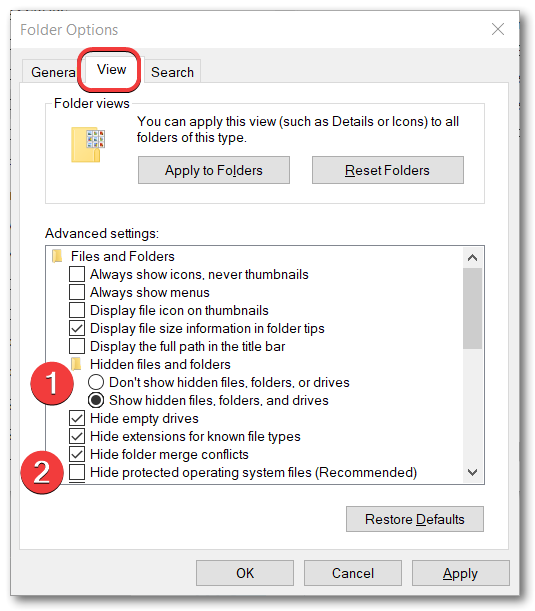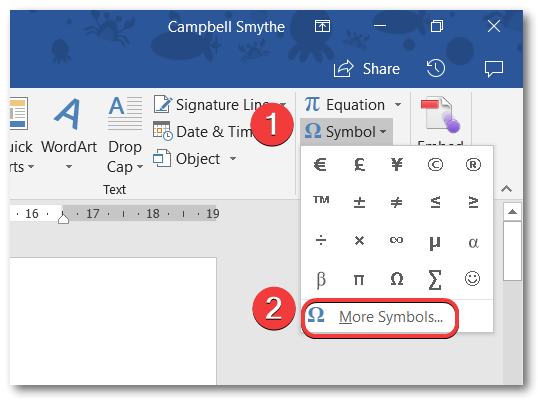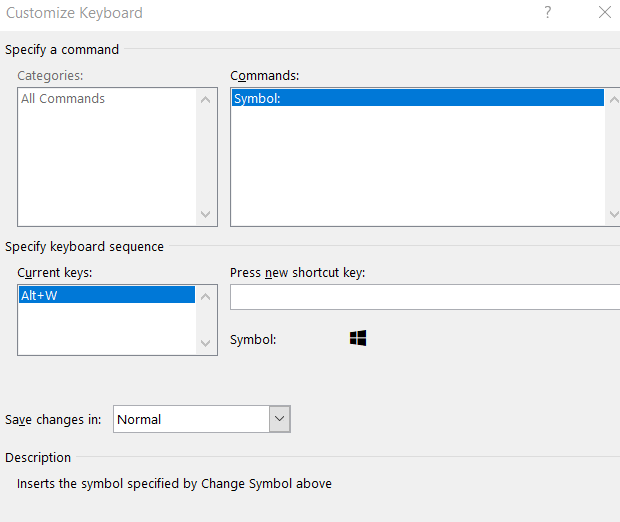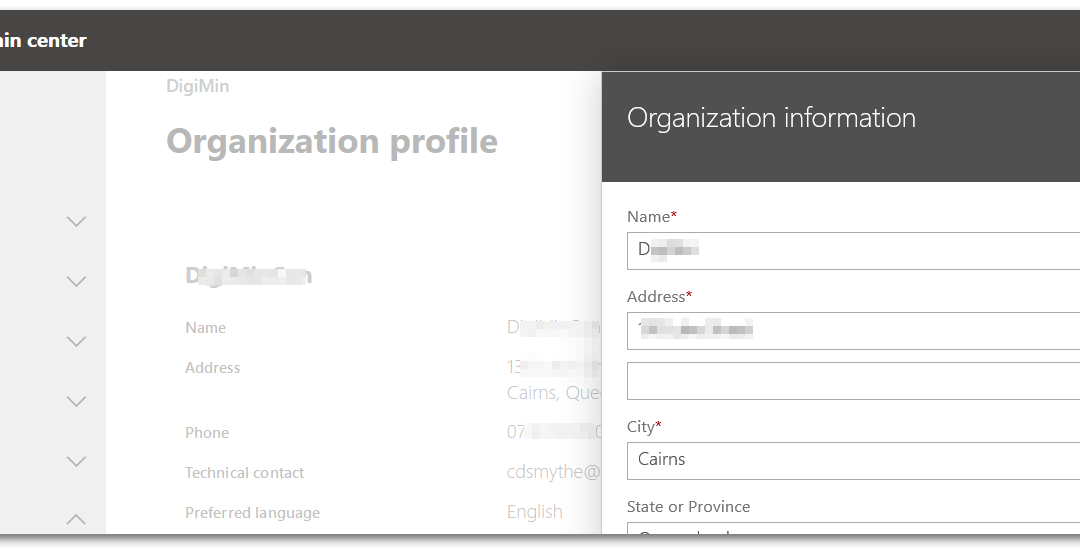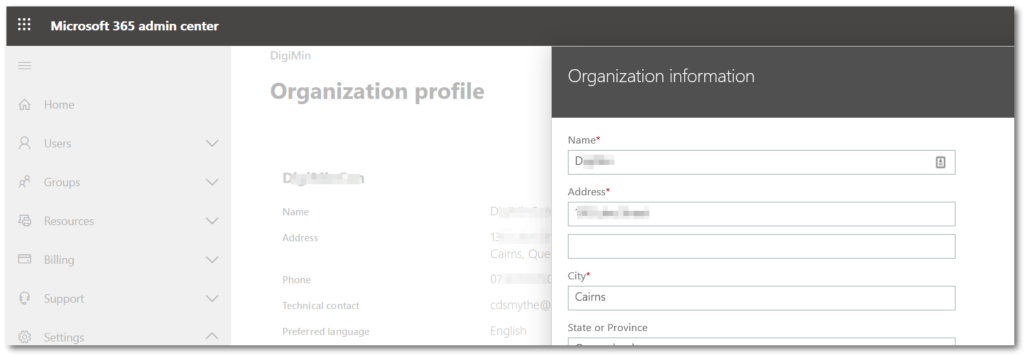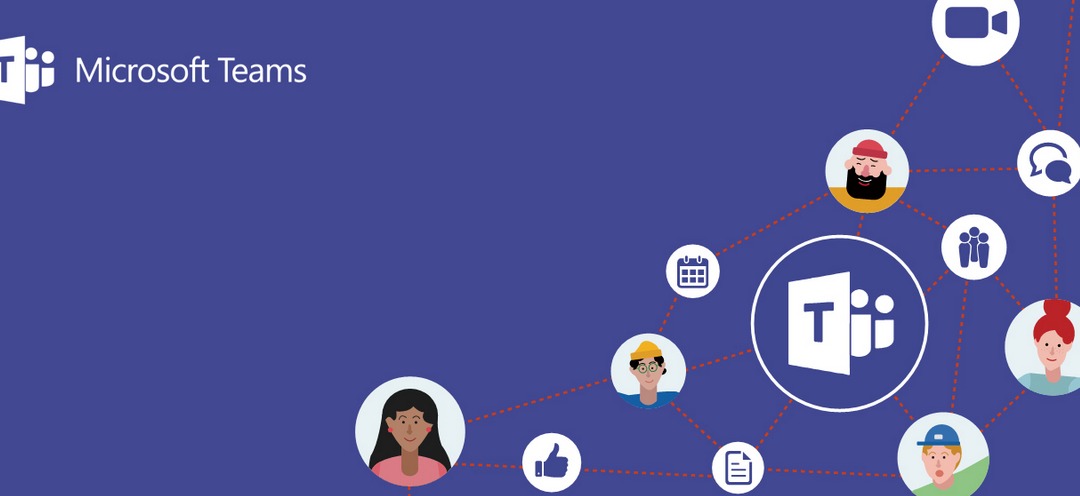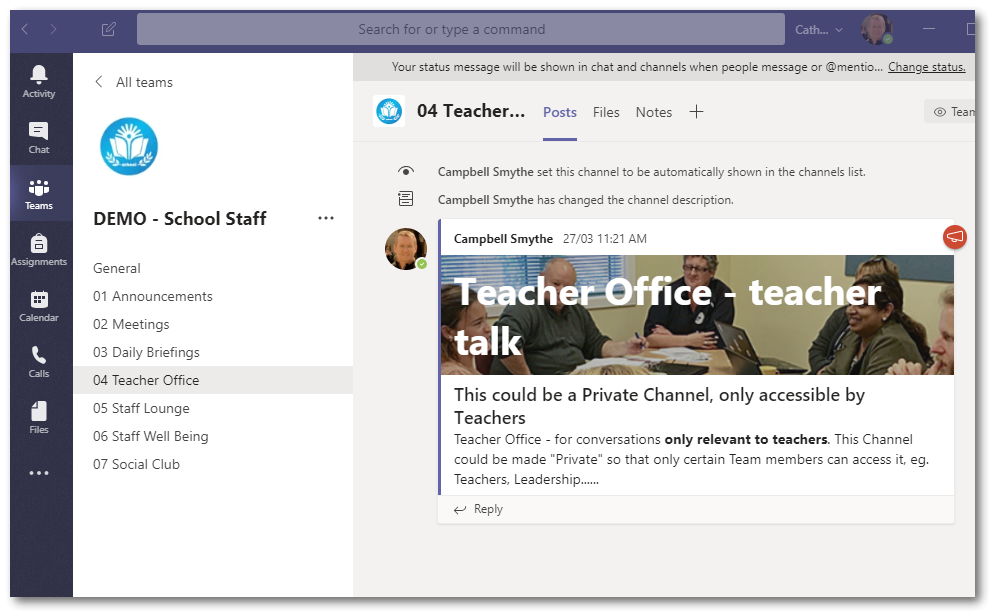
Create a Microsoft Team for your School Staff
Having a Microsoft Team for all your school staff gives everyone a single place for communications, video meetings and other resources. Stop everyone from searching through their email inbox for shared files, video meeting links and conversations. Set up a single collaborative space and make life easier.
A Microsoft Team for your School Staff provides a single collaborative space where you can:
- Communicate with Staff
- Share Files
- Store shared information in the OneNote notebook
Rather than requiring staff to search email for meeting codes, shared file links and conversations, everything can be organised in context.
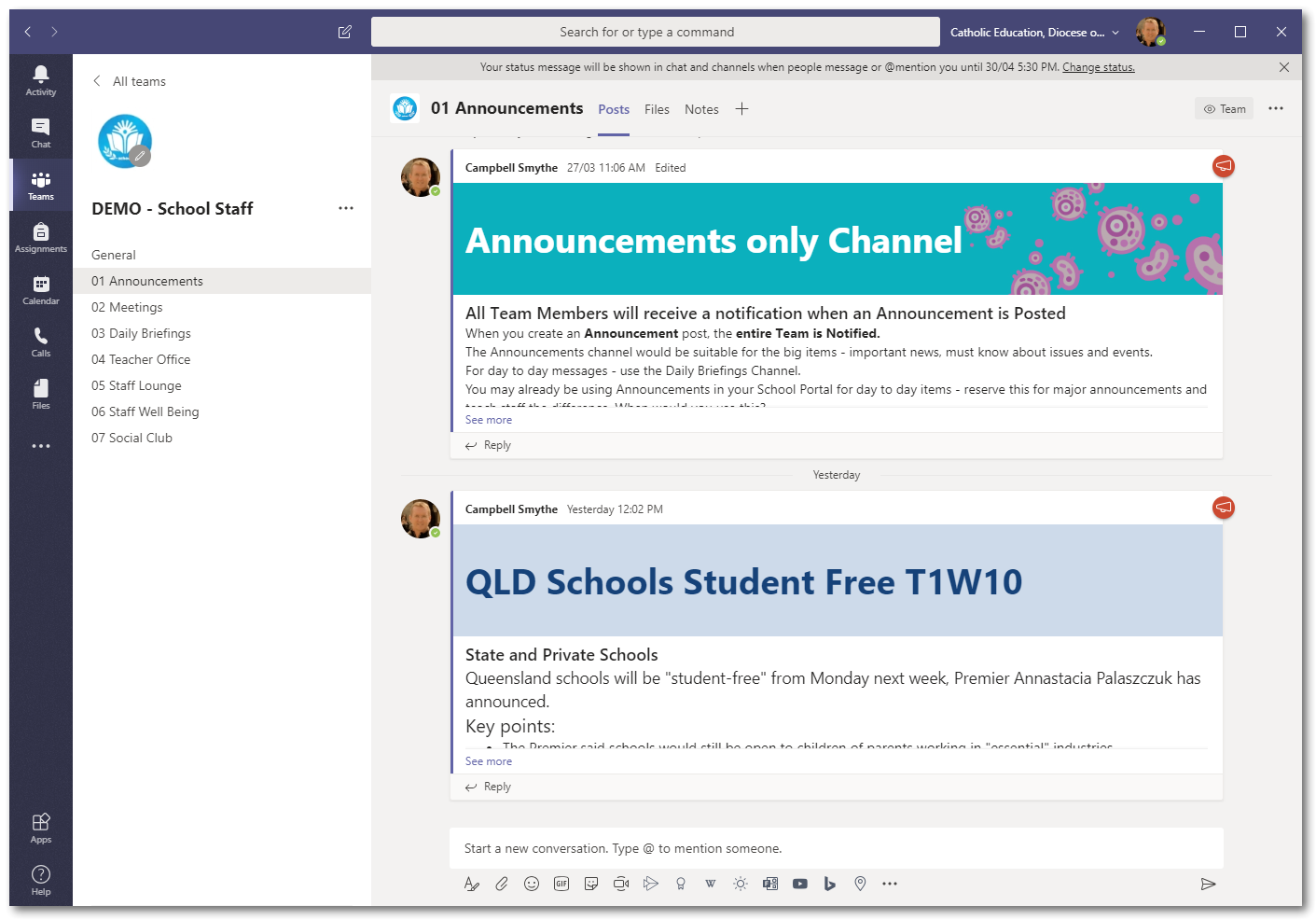
Use Channels
Use Channels to separate information types – this keeps resources and conversations in context
Channels could include:
- Announcements
- Meetings (video)
- Daily Briefings
- Teacher only channel
- All Staff informal channel
- Staff wellbeing
- Professional Development
- Social Club
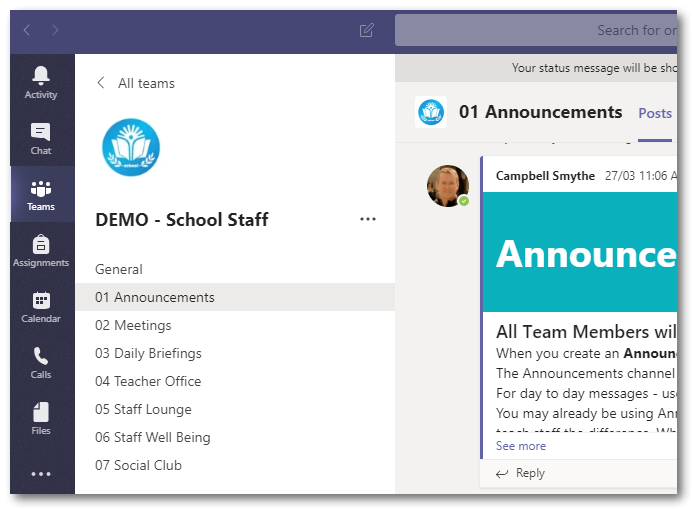
Channel Settings – Control Posts and Replies
Channel settings can be changed to manage who can Post to a Channel.
This is useful in an Announcements Channel where leadership only can Post.
In the screenshot you can see that only Team Owners can Post and members can Reply.
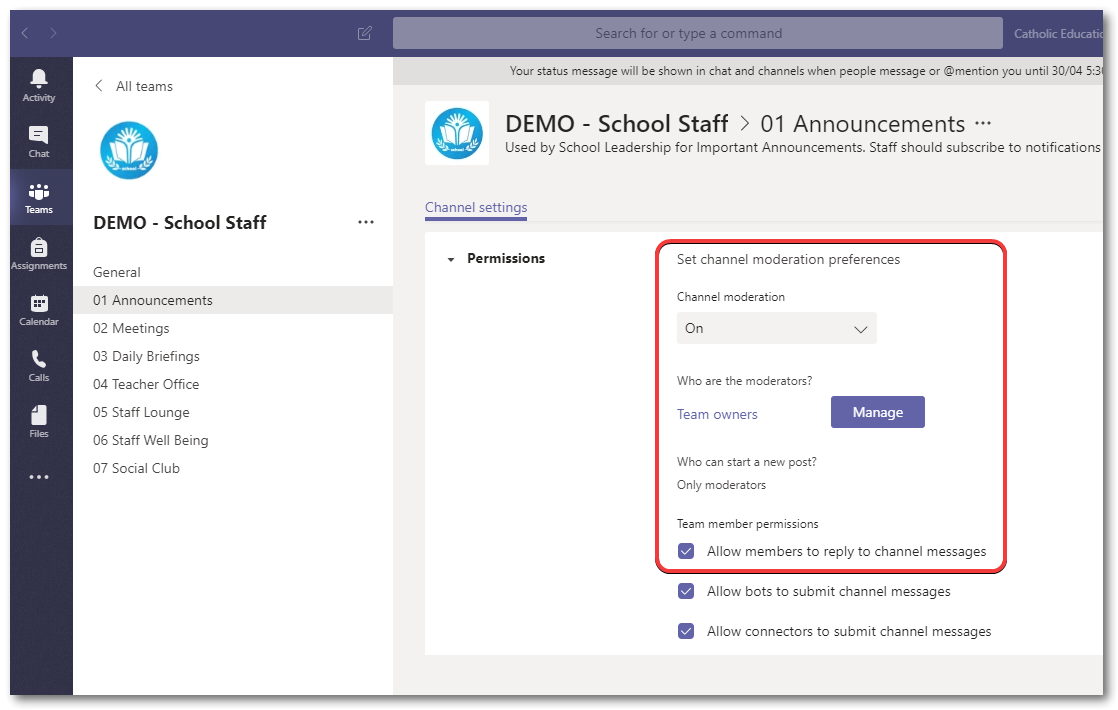
Channel Settings – Create a Private Channel
Channels can also be set as Private when created.
This is useful where a group of Staff (eg. Teachers) can have a private space for their particular group.
In the screenshot the Teacher Office channel could be set as Private for Teachers to access for Teaching related work
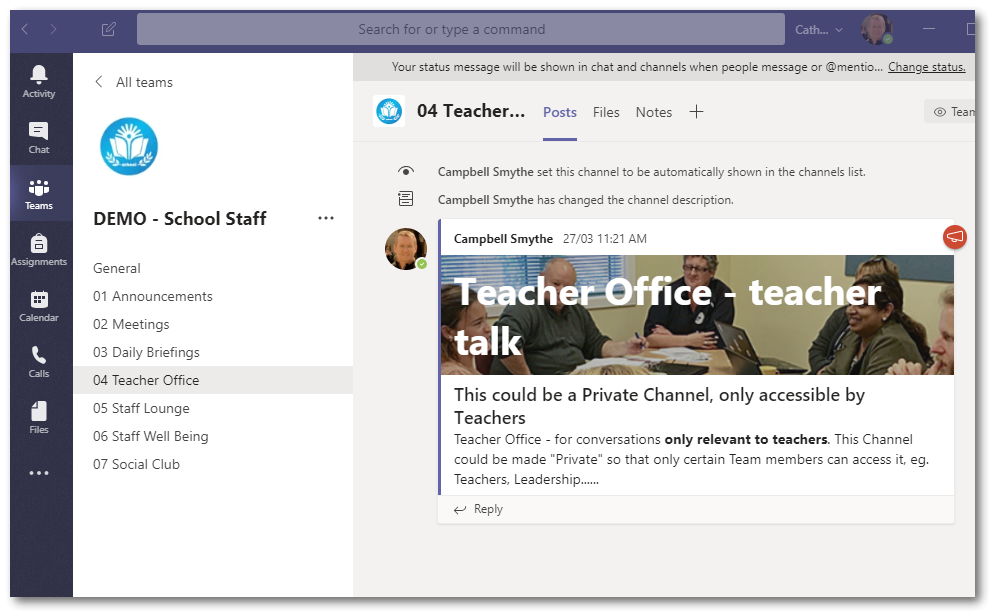
Connect your SharePoint Portal
Schools using SharePoint Portals can easily connect Portal Document Libraries into their Microsoft Team
In the screenshot a Tab has been added on the top menu linking to the Teams Resources document library on a SharePoint School Portal. This tab makes those files available from the Team.
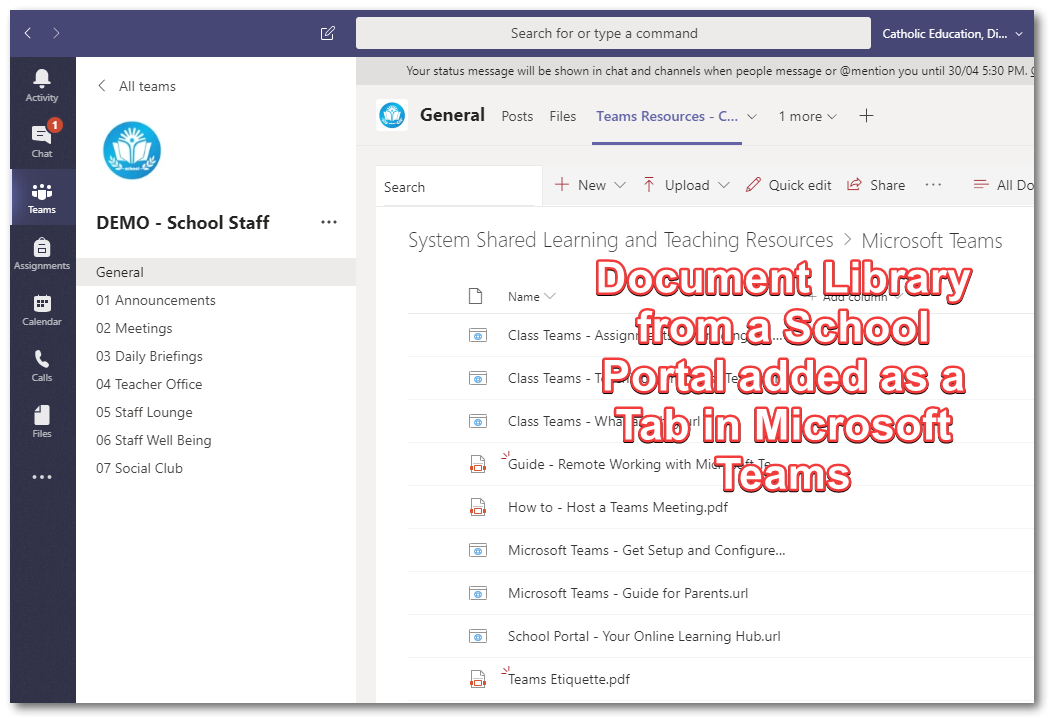
A Single Collaborative Space
Microsoft Teams provides that single collaborative space for your staff to work in and communicate in. You can even bring external meeting participants from outside your organisation to a video meeting fr professional development sessions.