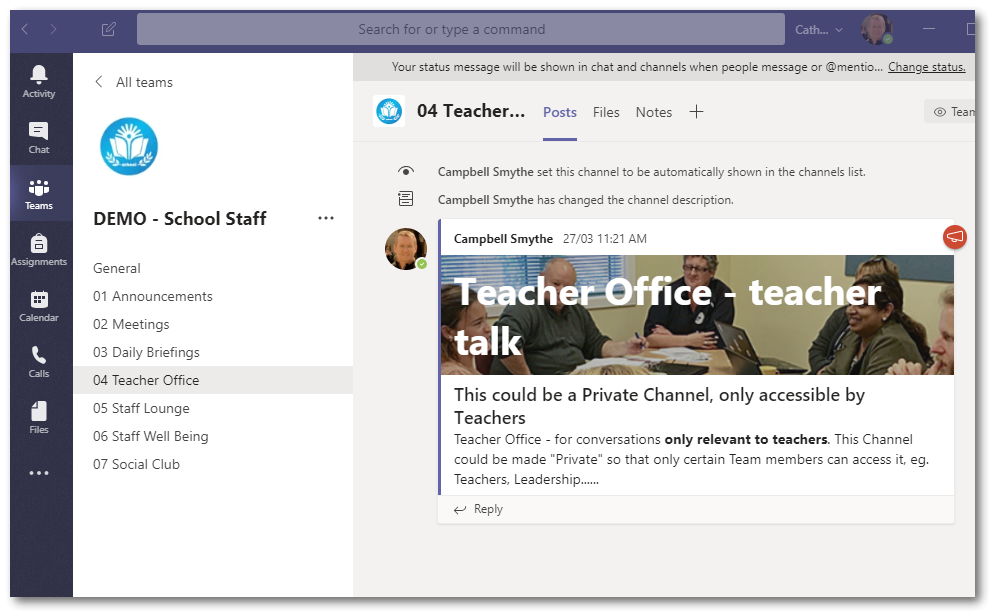As a software consultant and trainer I am regularly creating content to help staff make use of the digital tools that they have available to them.
As we roll out Office 365 to our education staff I have been creating a number of documents supporting the use of Office 365 digital tools and wanted to add the Windows symbol for the Windows key instead of constantly typing out “use the Windows key + D to…….”.
Here’s how you can setup a keyboard shortcut to insert the Window’s Key Symbol into your documents. (If only it was an emoji…. I could use Windows Key + . to insert it here…..)
How to Create a Keyboard Shortcut for the Windows Key Symbol
The Windows Key Symbol is actually a character in the font – HoloLens MDL2 Assets – so to insert that character into your document you need to start by clicking the Insert Symbol icon on the Word Ribbon and select More Symbols
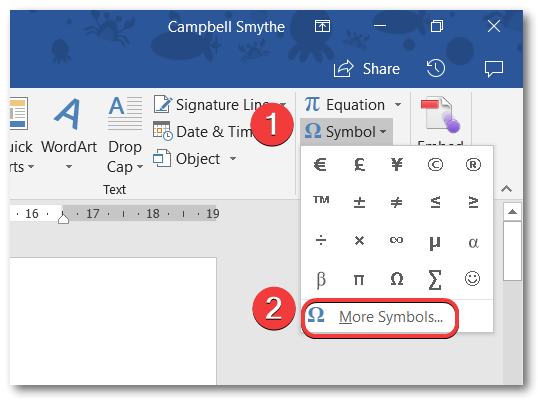
The fonts window will open – change the font to HoloLens MDL2 Assets and click the Windows symbol like shown below

To create a Keyboard Shortcut to use whenever you want to insert the Windows symbol you select click the Shortcut Key Button, thern assign a key combination – in the image below you can see I have selected the ALT key in combination with the W key, so I hold down ALT and tap W and the Windows symbol is inserted into my document.
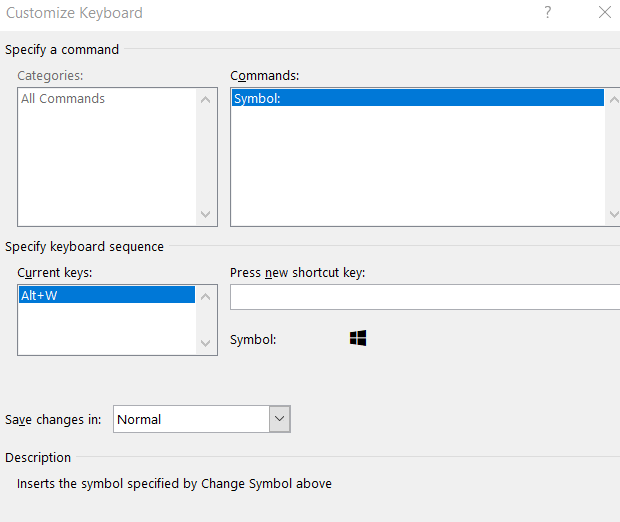
For me it would be really helpful if the Windows symbol was available as a symbol in the emoji library – that way I could use the key combination – WIN key + . – and insert the Windows symbol in other applications…… like this webpage!