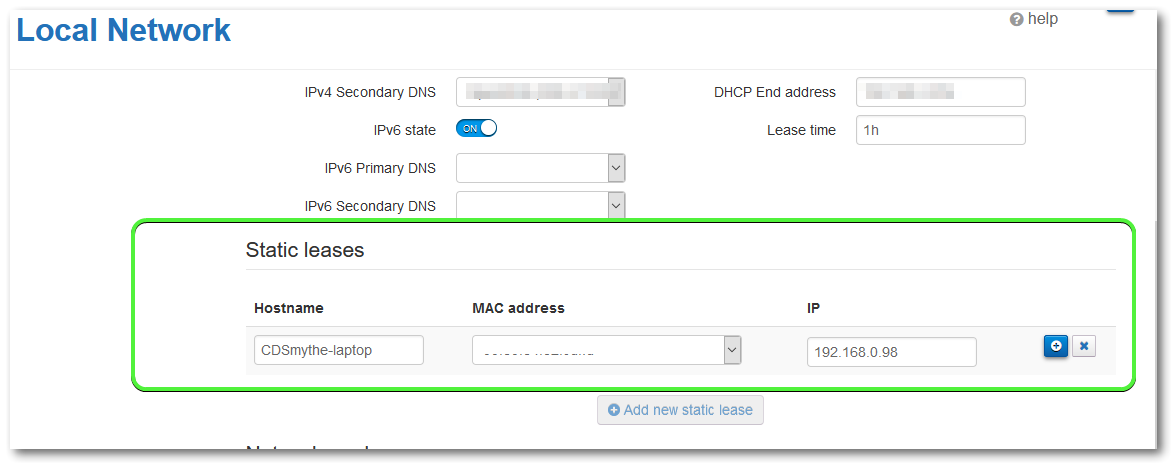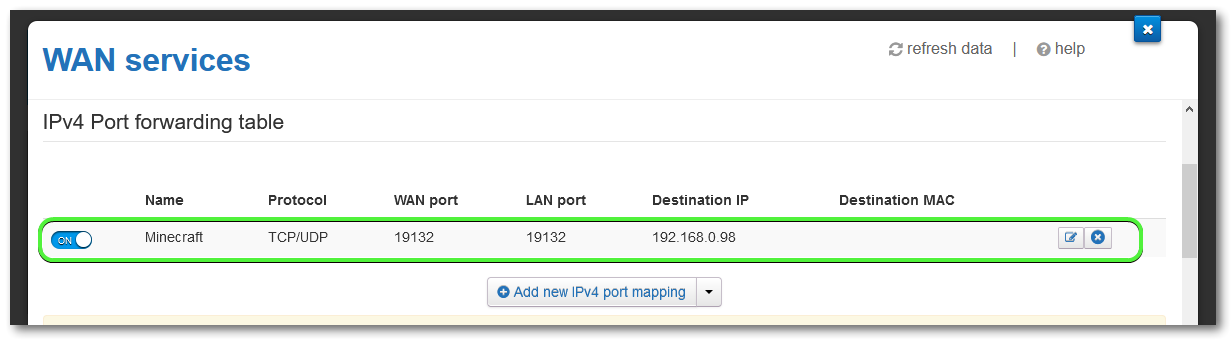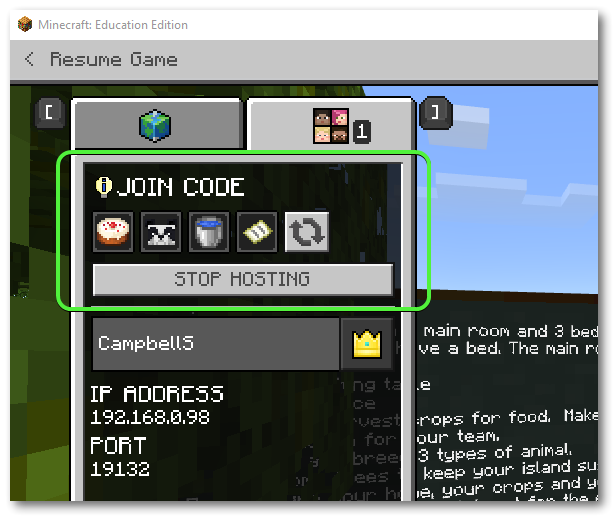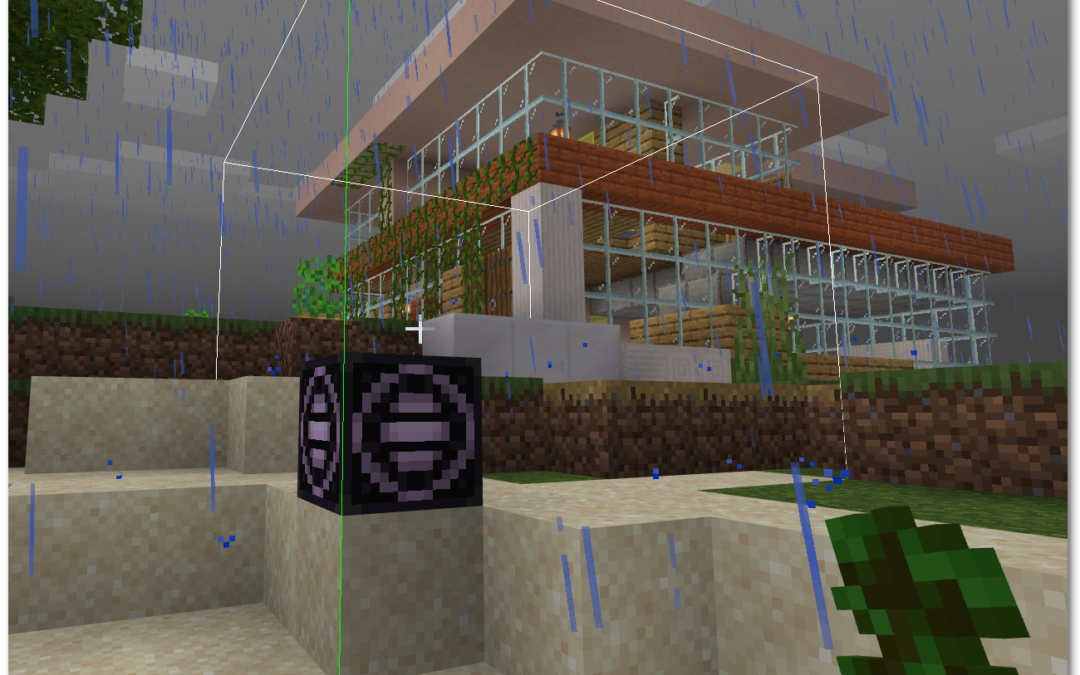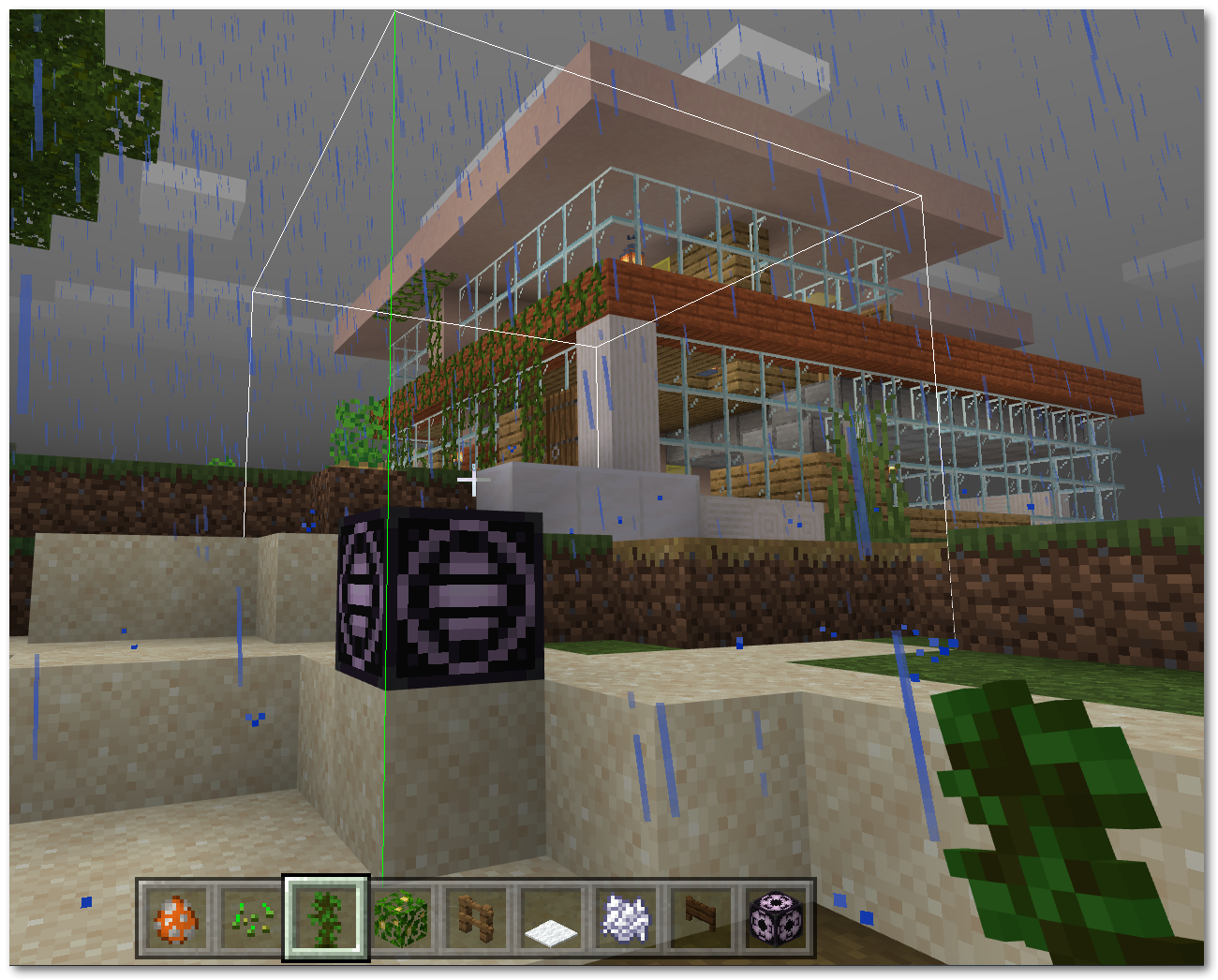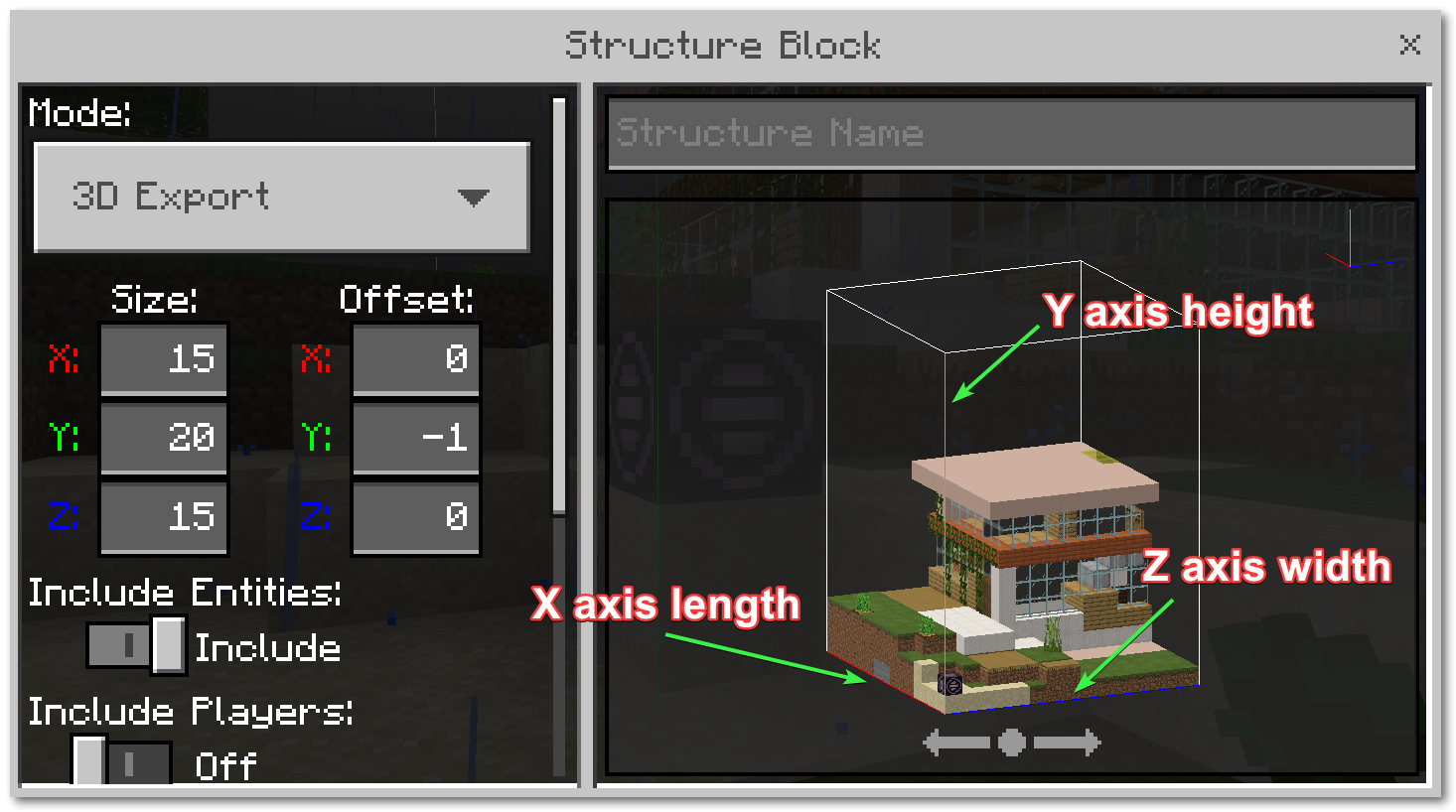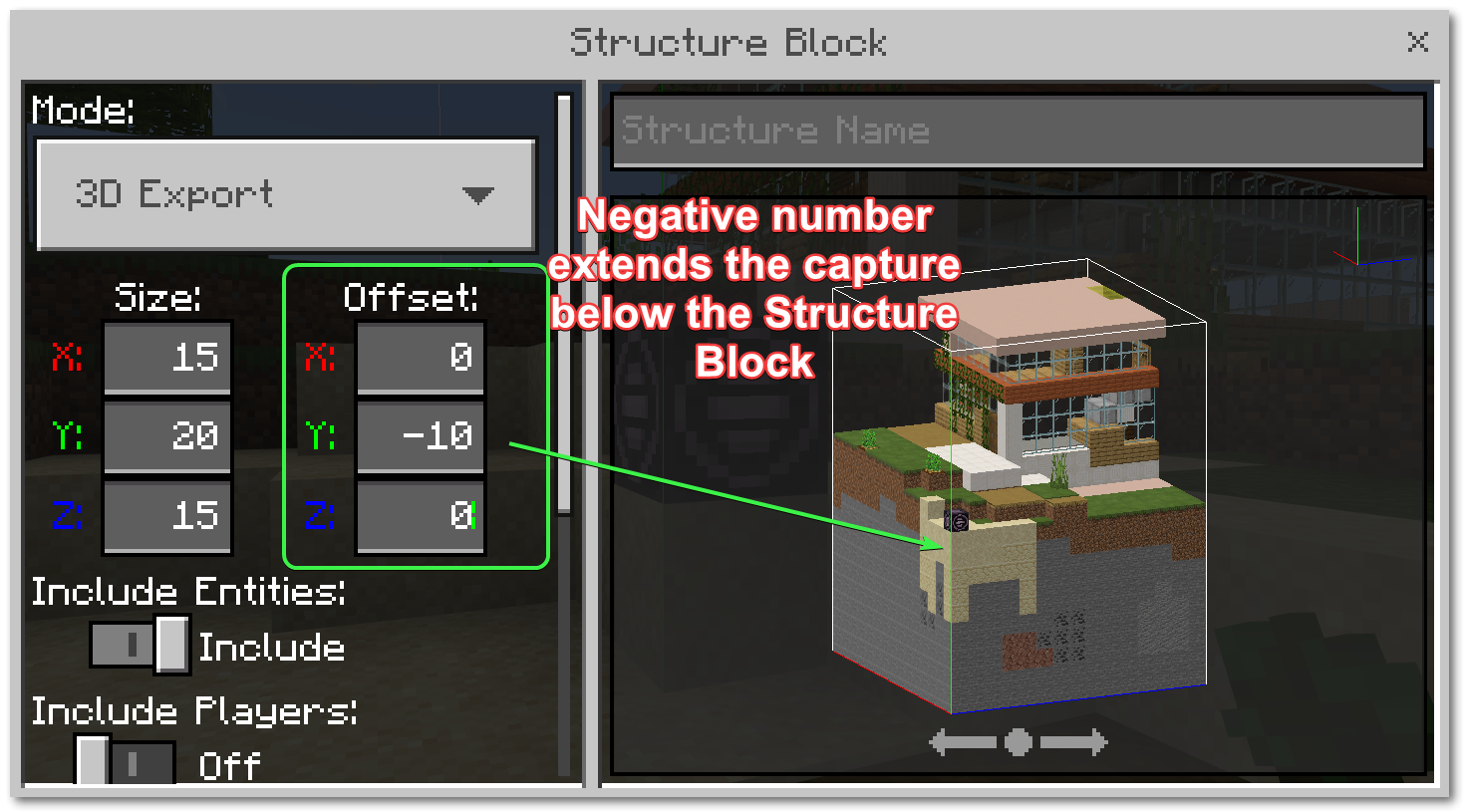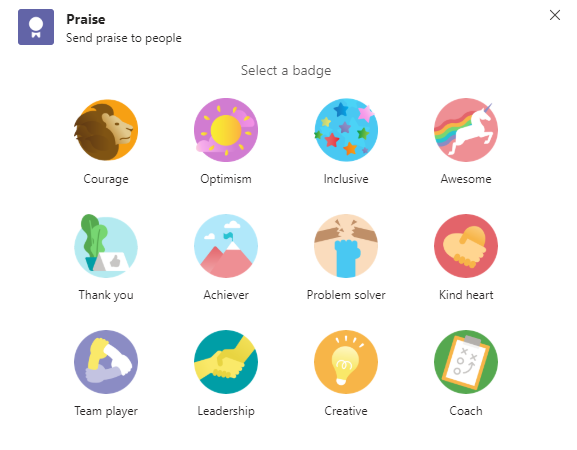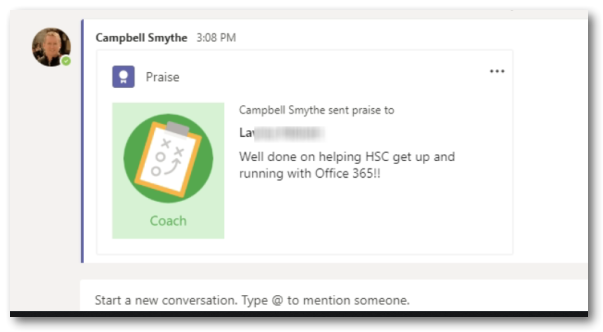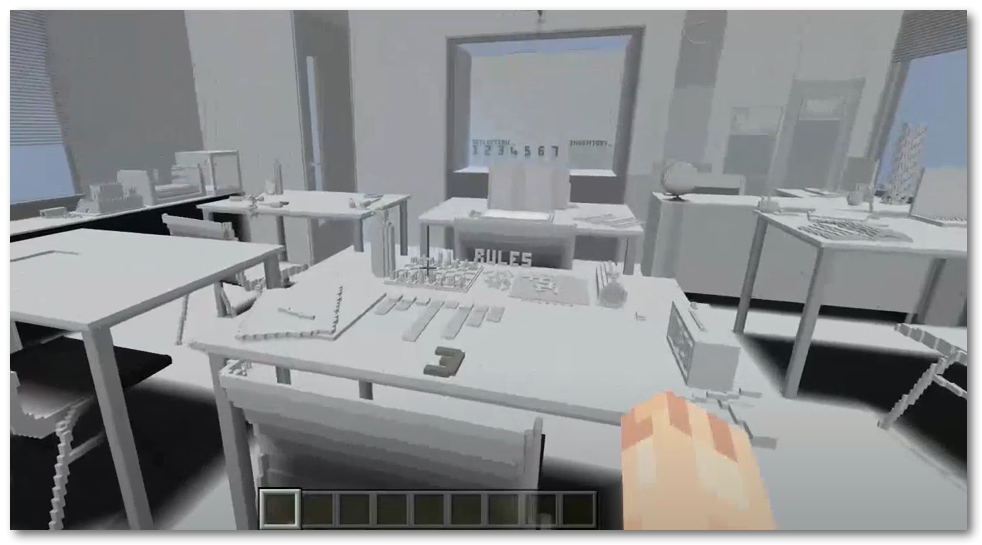
Minecraft: Education Edition – Helping Teachers get started
Minecraft: Education Edition can be difficult for adults to understand why it would be used in Learning.
For many it appears as just a game where students can build things. So the connection people make is something along the lines of “My class is studying Ancient Egypt, so I’ll get them to create Pyramids in Minecraft….”. While this might be great for you as you get started in using Minecraft with learning you shouldn’t stop there.
If you are teaching and have heard something about Minecraft in the classroom, check out this video lesson from Stephen Reid which introduces you to starting to play but also shows you some of what is possible by creating and using Minecraft Worlds built for learning experiences.