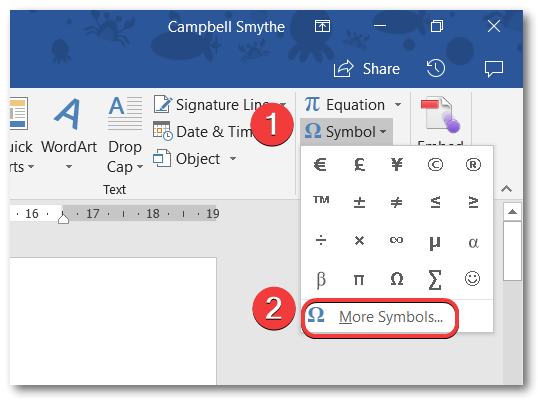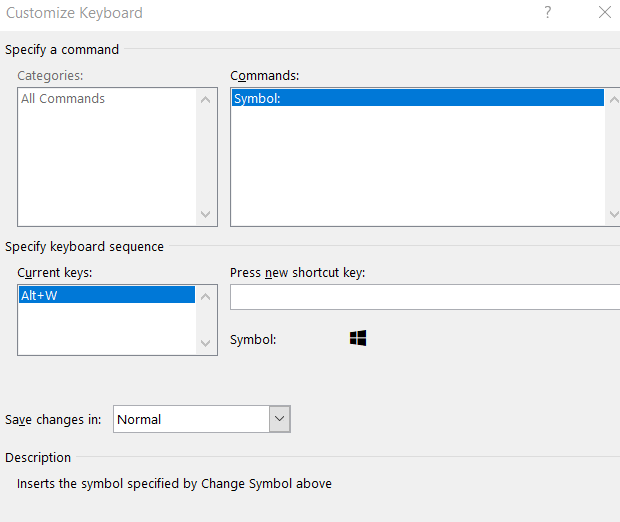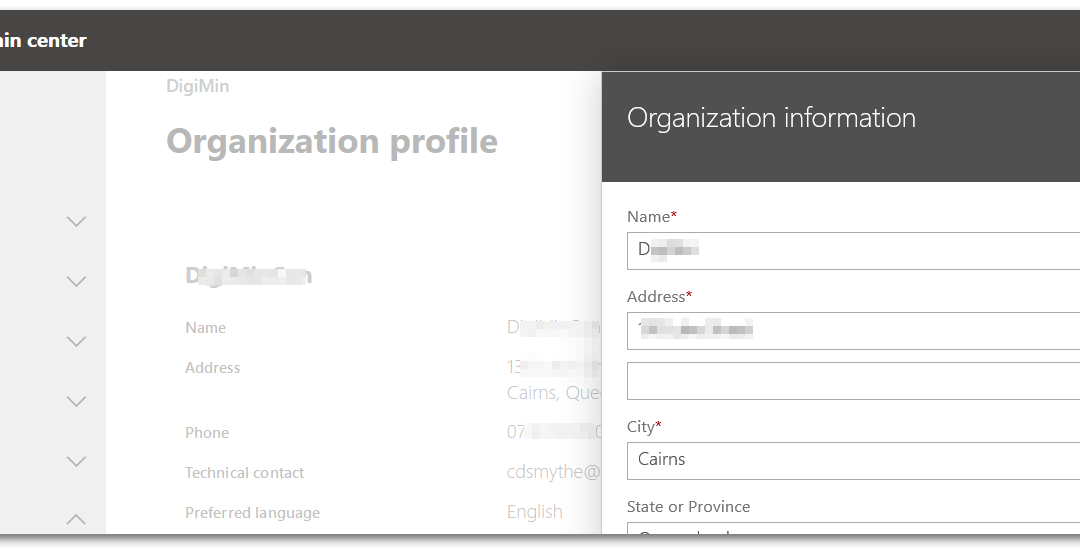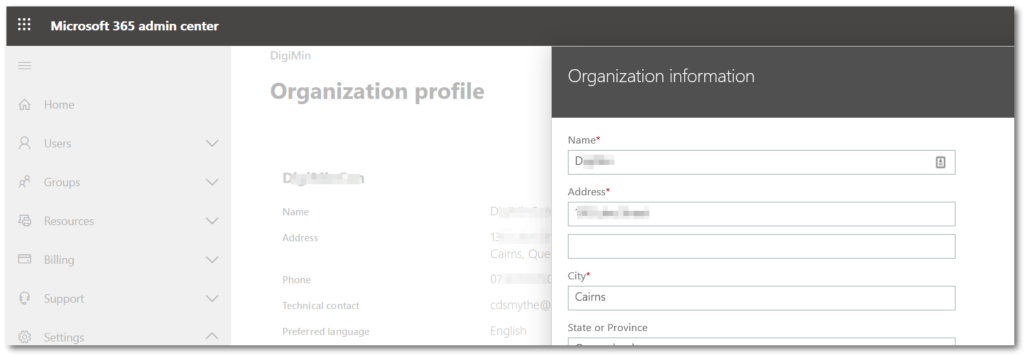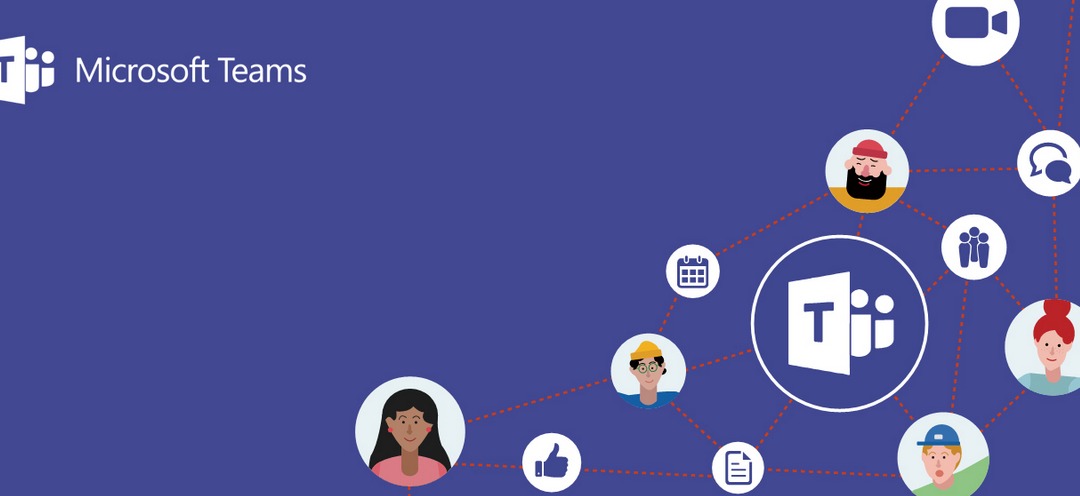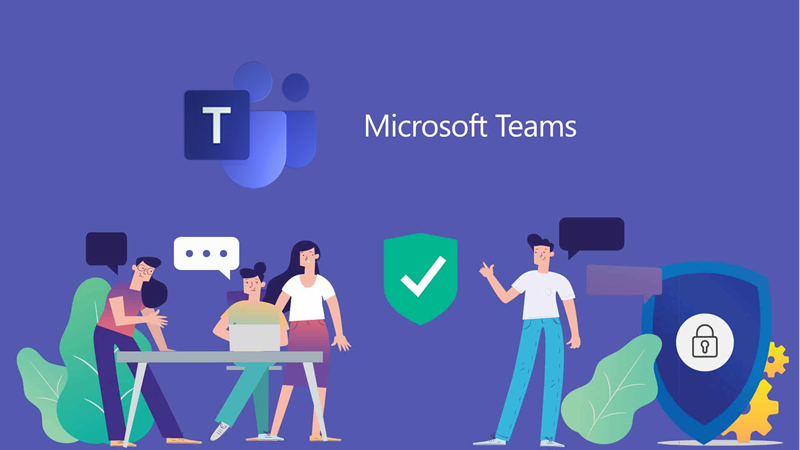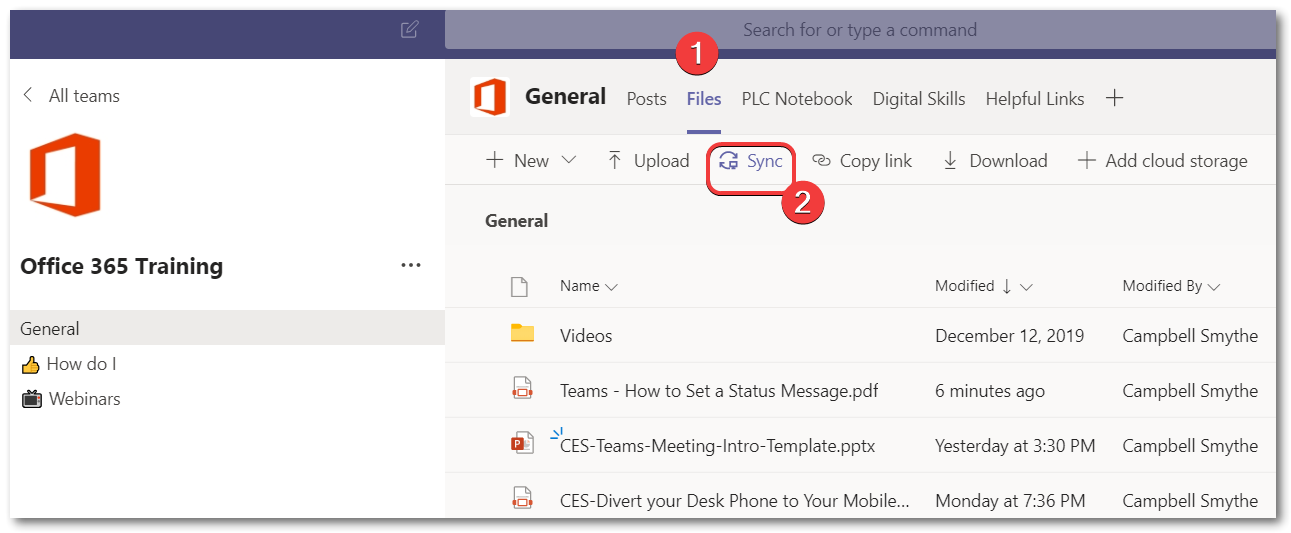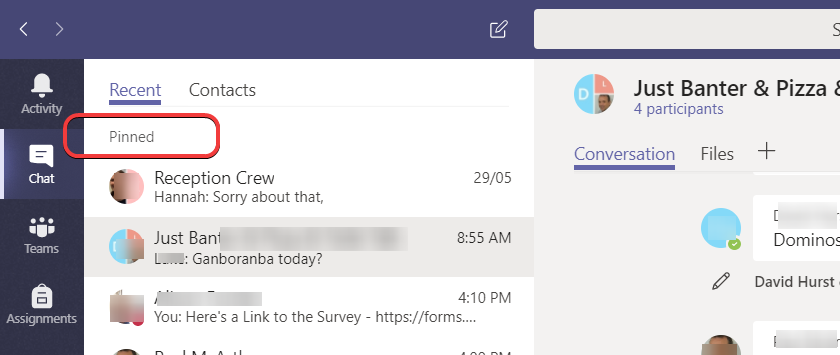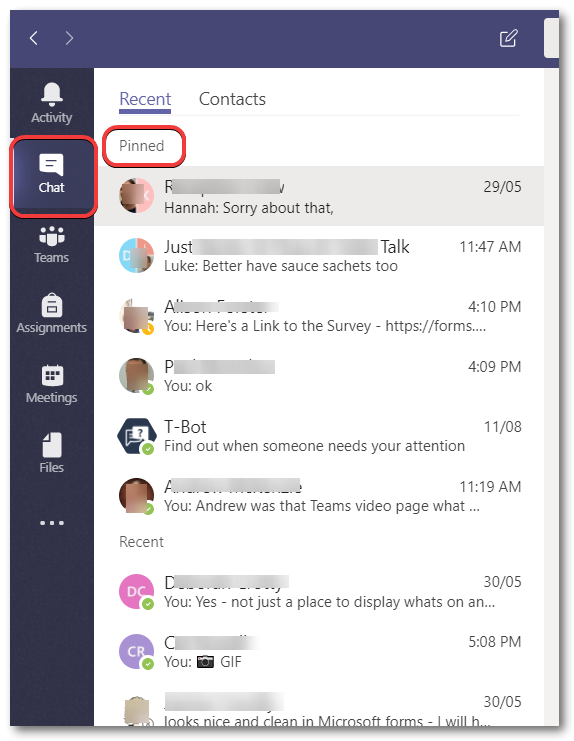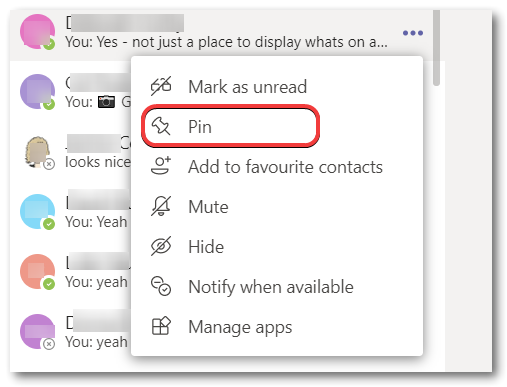Microsoft Teams Adoption
We recently rolled out Microsoft Teams to Staff in the support office of our organisation, Catholic Education Cairns. Our senior leaders made the decision to go with Office 365 as our single Collaborative Platform to reduce some of the friction that existed when we had a multitude of document storage spaces and document creation tools, without the advantages of strong collaborative features.
It has only been 9 weeks since we setup Staff computers and mobiles with Microsoft Teams, informally introduced the features of Teams and introduced staff to Team’s Chat and Team’s Conversations.
We could see the potential that Teams would make to staff working collaboratively and knew staff would appreciate the change to a single platform for document sharing. But I didn’t expect such a positive response to Microsoft Team’s Chat and Conversation features from Staff who had been entrenched in email and document storage spaces.
Microsoft Teams Chat and Conversations
Since moving our support Office staff to Microsoft Teams two months ago we have seen a 300% increase in Microsoft Team’s Chat traffic, and a 100% increase in our Microsoft Team’s Conversations messages. This prompted me to seek some anecdotal feedback from staff in our office on what differences they had noticed so far.
Staff say they are increasingly using Chat for internal communications instead of email and that the number of emails they are getting has reduced because of that. But the significant advantage – win! – is that the overall quality of email has increased. Because Microsoft Team’s Chat takes care of the short email conversations they used to have in their email, their Inbox is reduced of clutter and long email threaded conversations. So the overall Quality of their email has improved.
In the same way Microsoft Team’s Conversations has supported improving email quality. Staff communicating in Team Conversations can see other staff responses to a conversation in context – not by scrolling past a dozen or more emails (and email signatures!) to get the conversation. Staff find it easier to “make sense of the conversation” because everyone’s replies or reactions are right there in the Teams Conversation. “You can so easily see who has responded and how they have responded. It’s soooooo much easier”, one staff member commented. The traditional “email to all reply to all – maybe” poor communication practice is starting to fade out.
Enhanced Communication and Collaboration Experience
In Teams conversations staff are also making good use of the emoji responses. Simple clicks to indicate they have read a Conversation or Reply have helped people work smarter, simpler and with a bit more fun. Being able to express a bit of personality into a message using a Sticker, GIF or emoji has enhanced our conversations.
It’s really satisfying to see new digital tools being able to support staff in their work – actually making a noticeable difference that they can experience rather than just replacing one tool with another. We are a collaborative organisation by nature, it’s in our DNA, and Microsoft Teams is a digital tool which is enabling our collaboration much more effectively to help us work simpler, smarter and smoother.
What is Microsoft Teams?