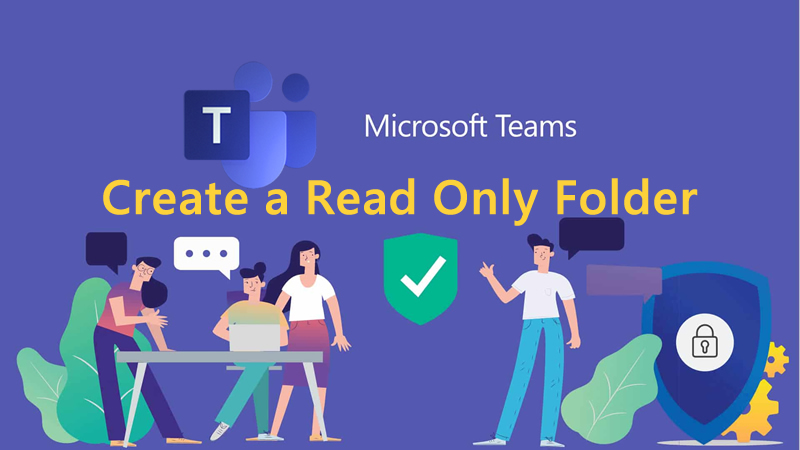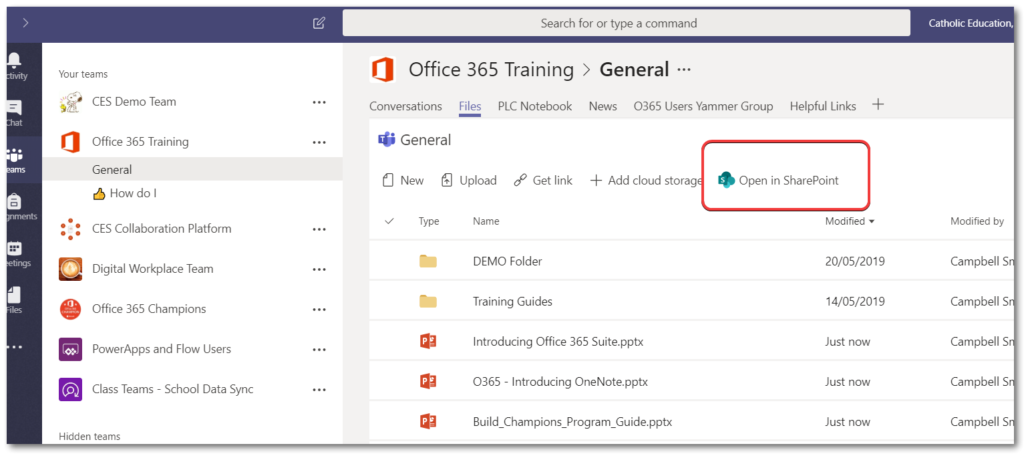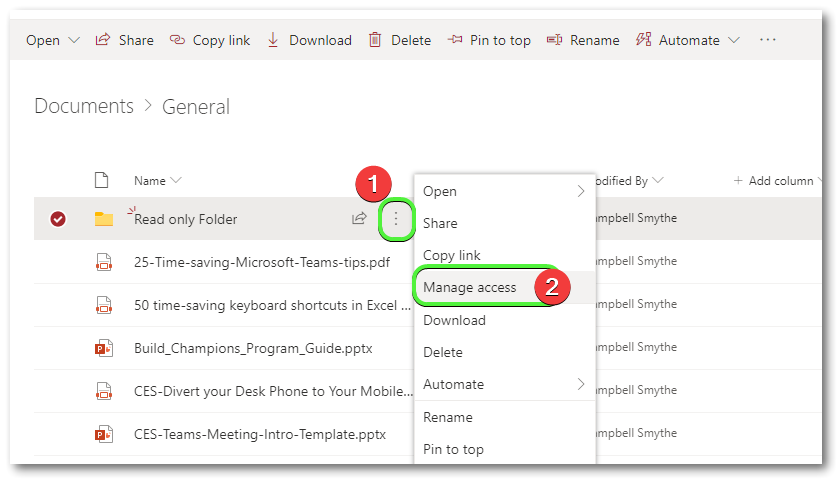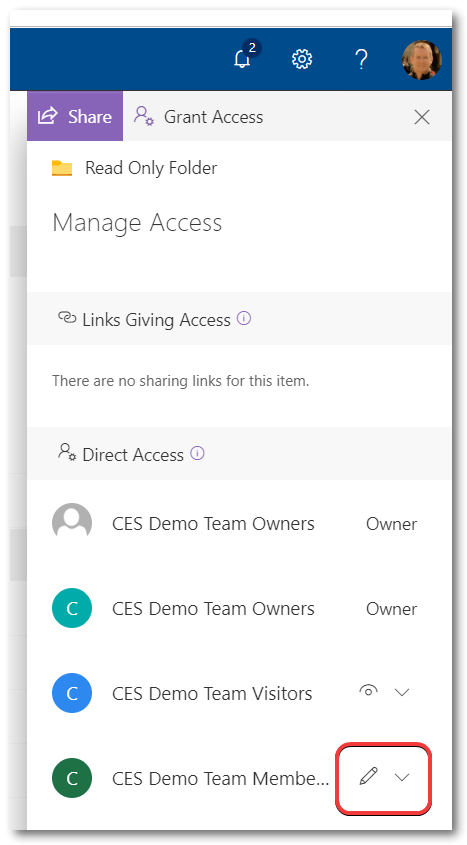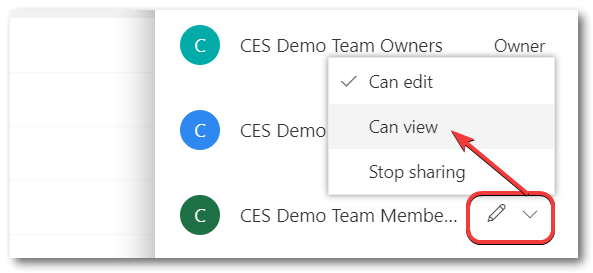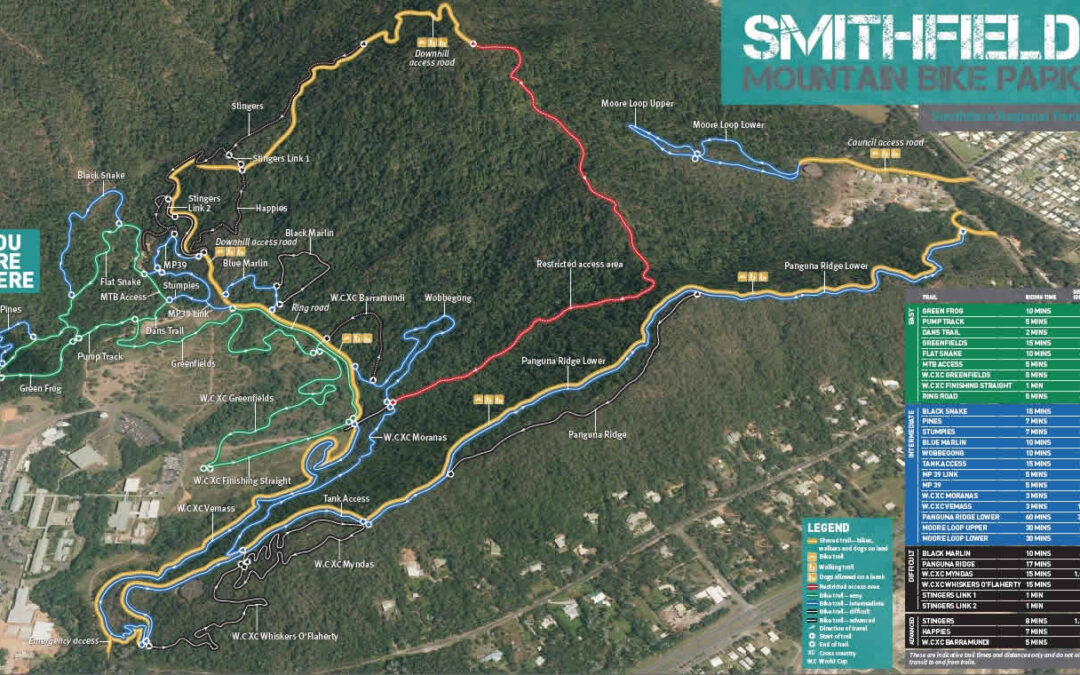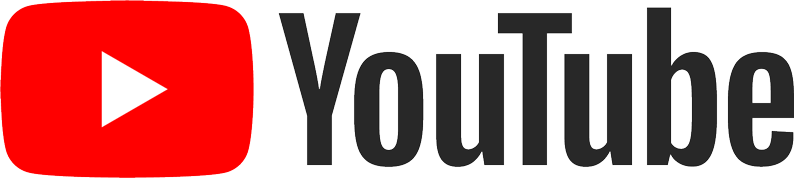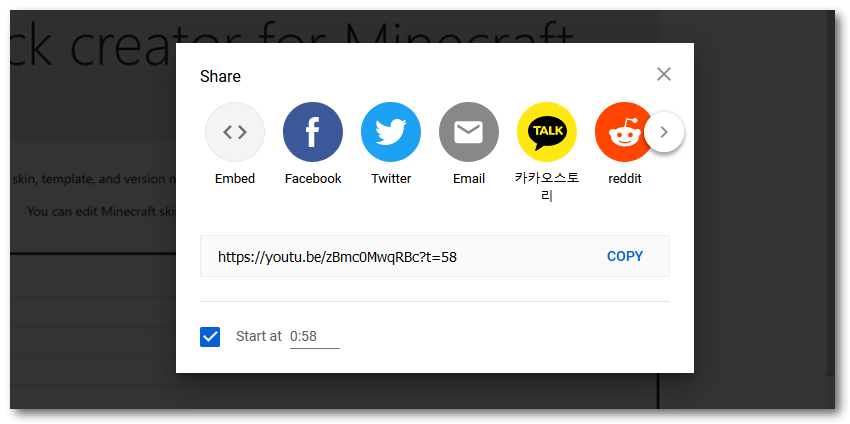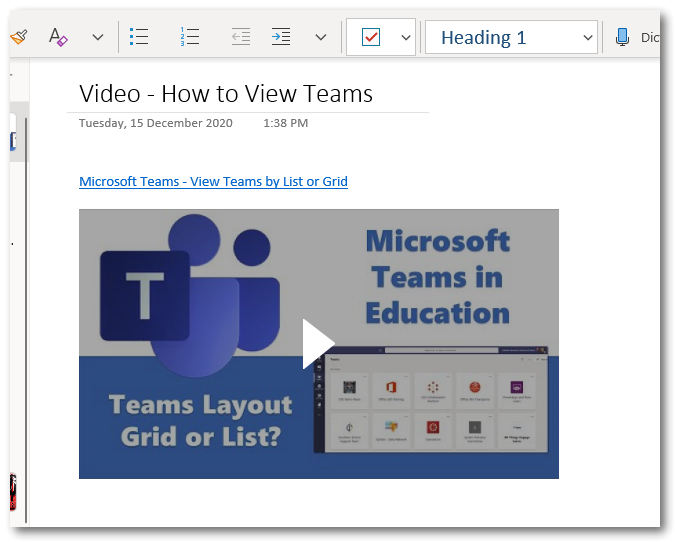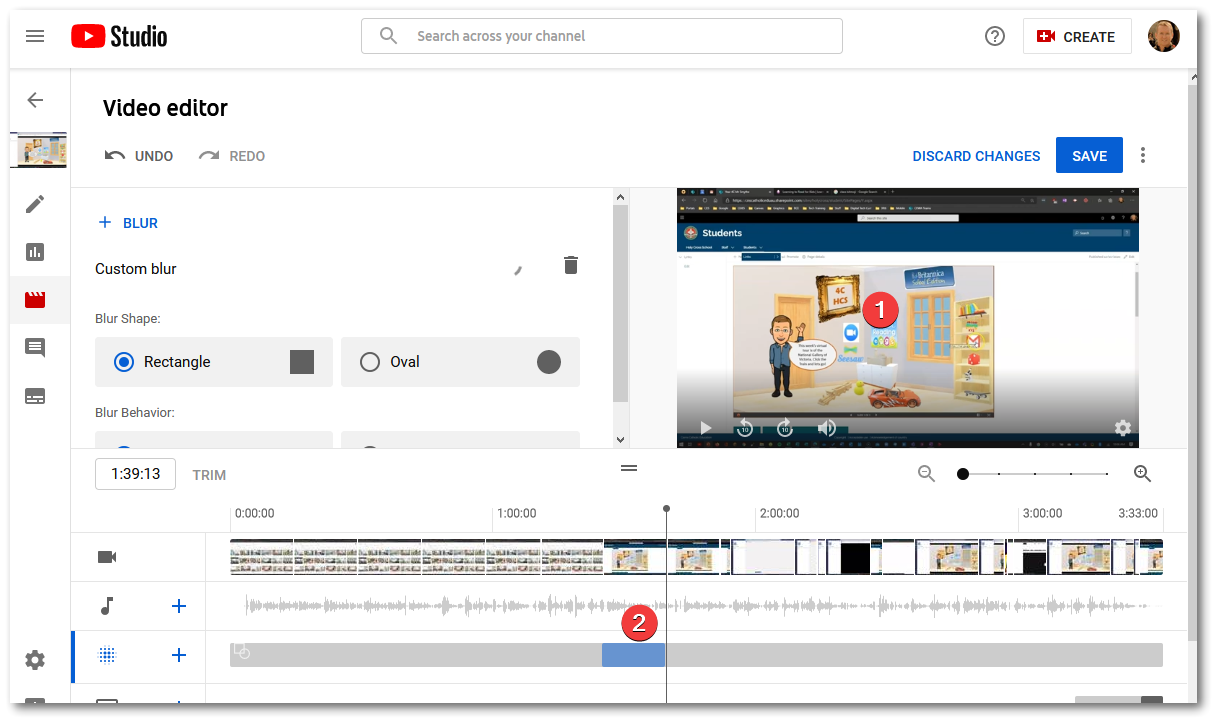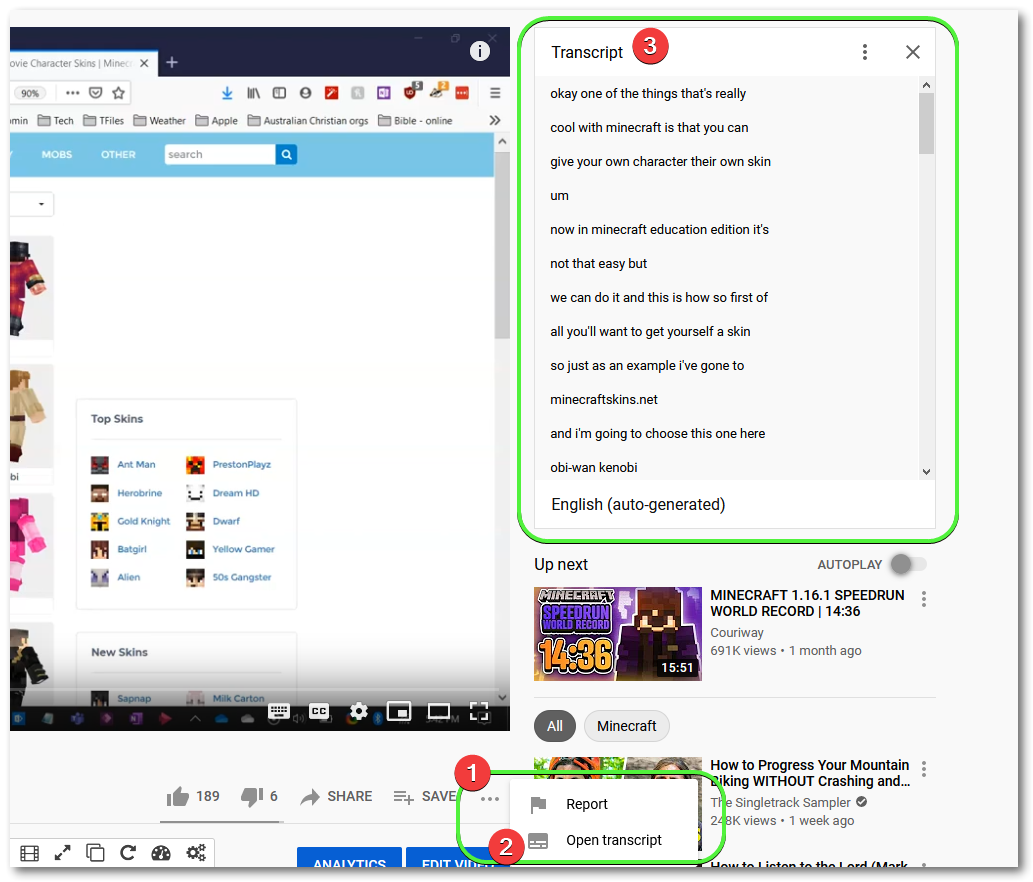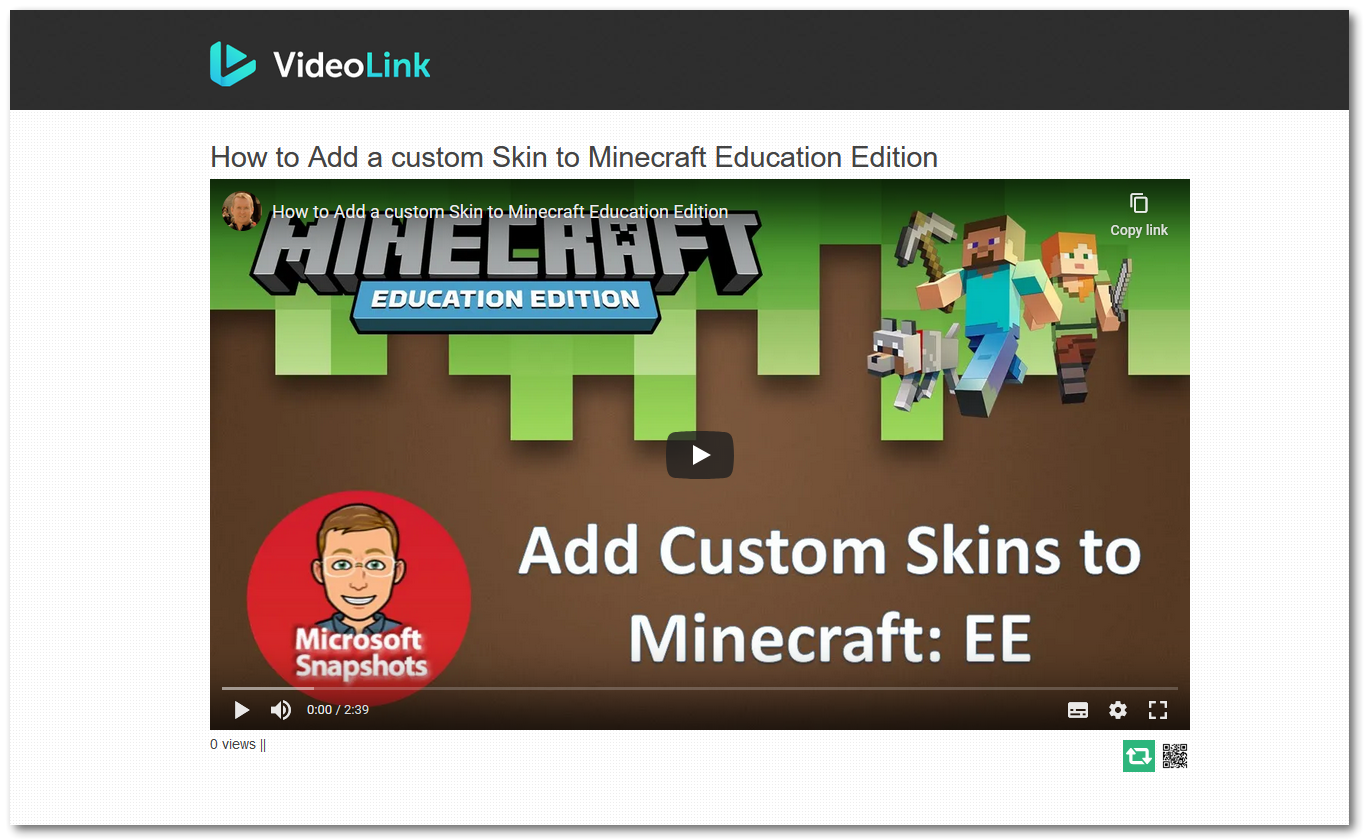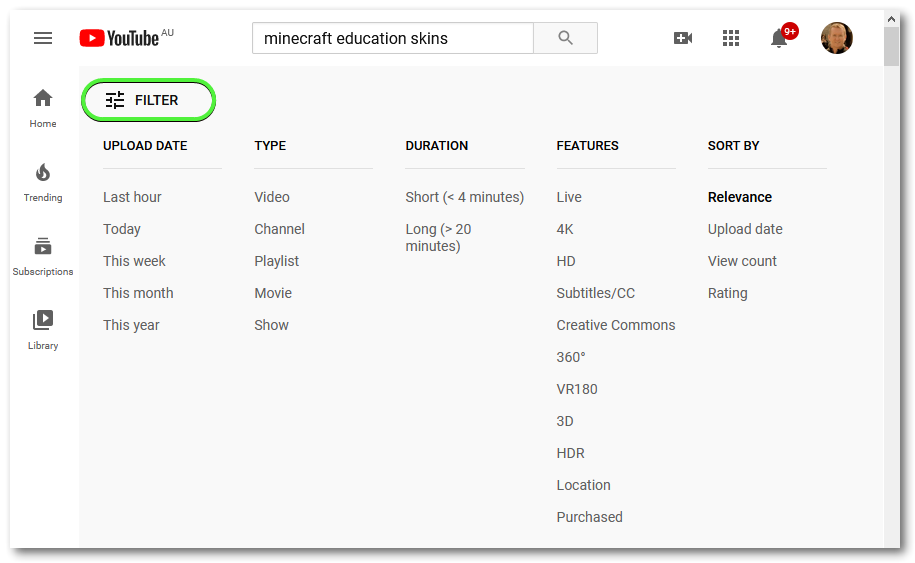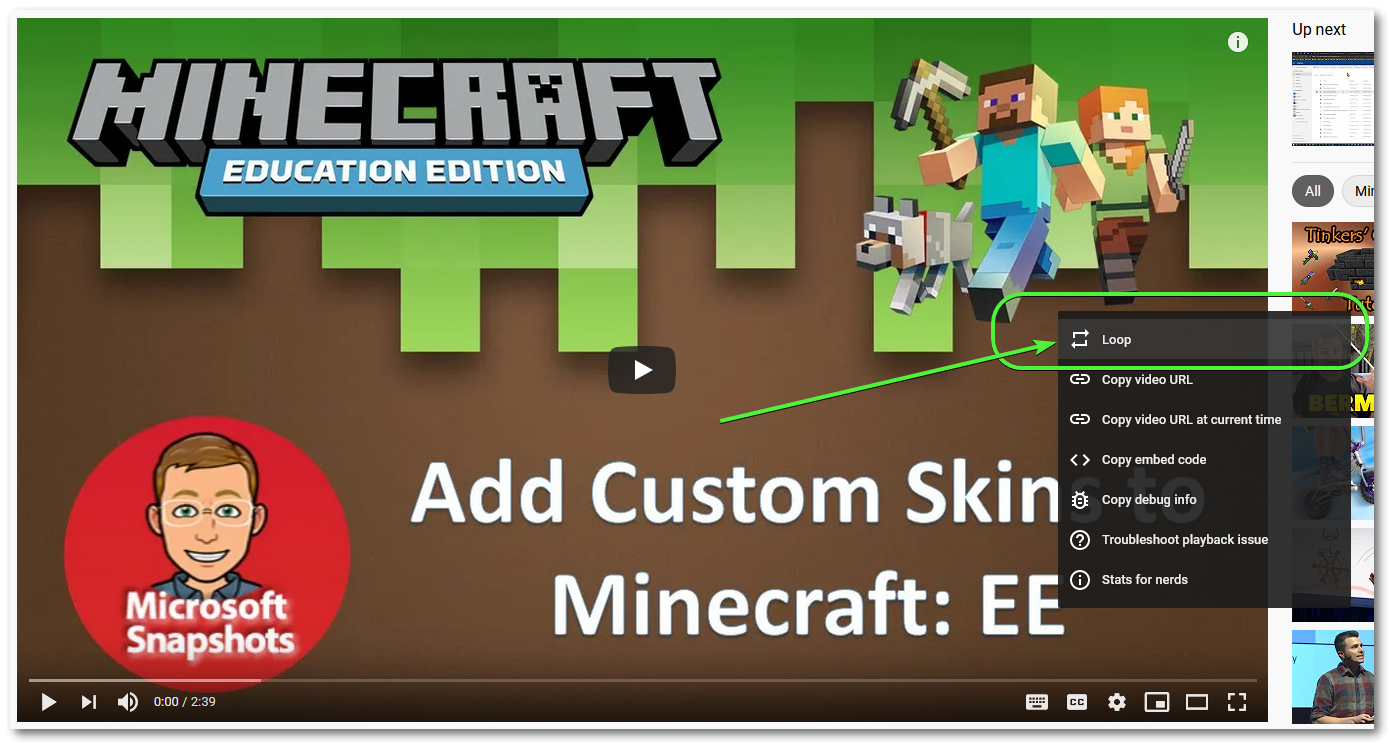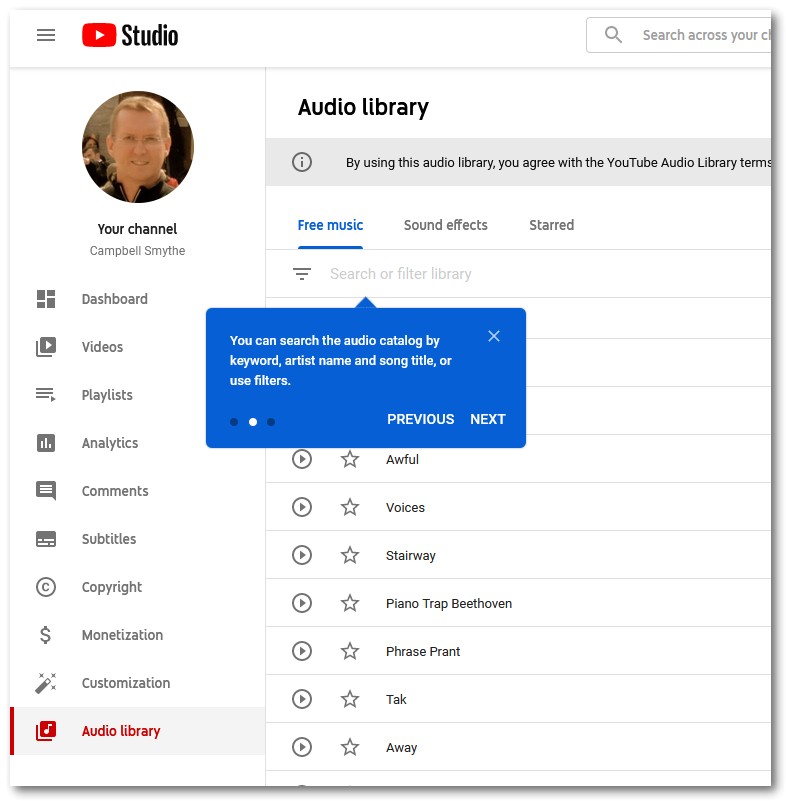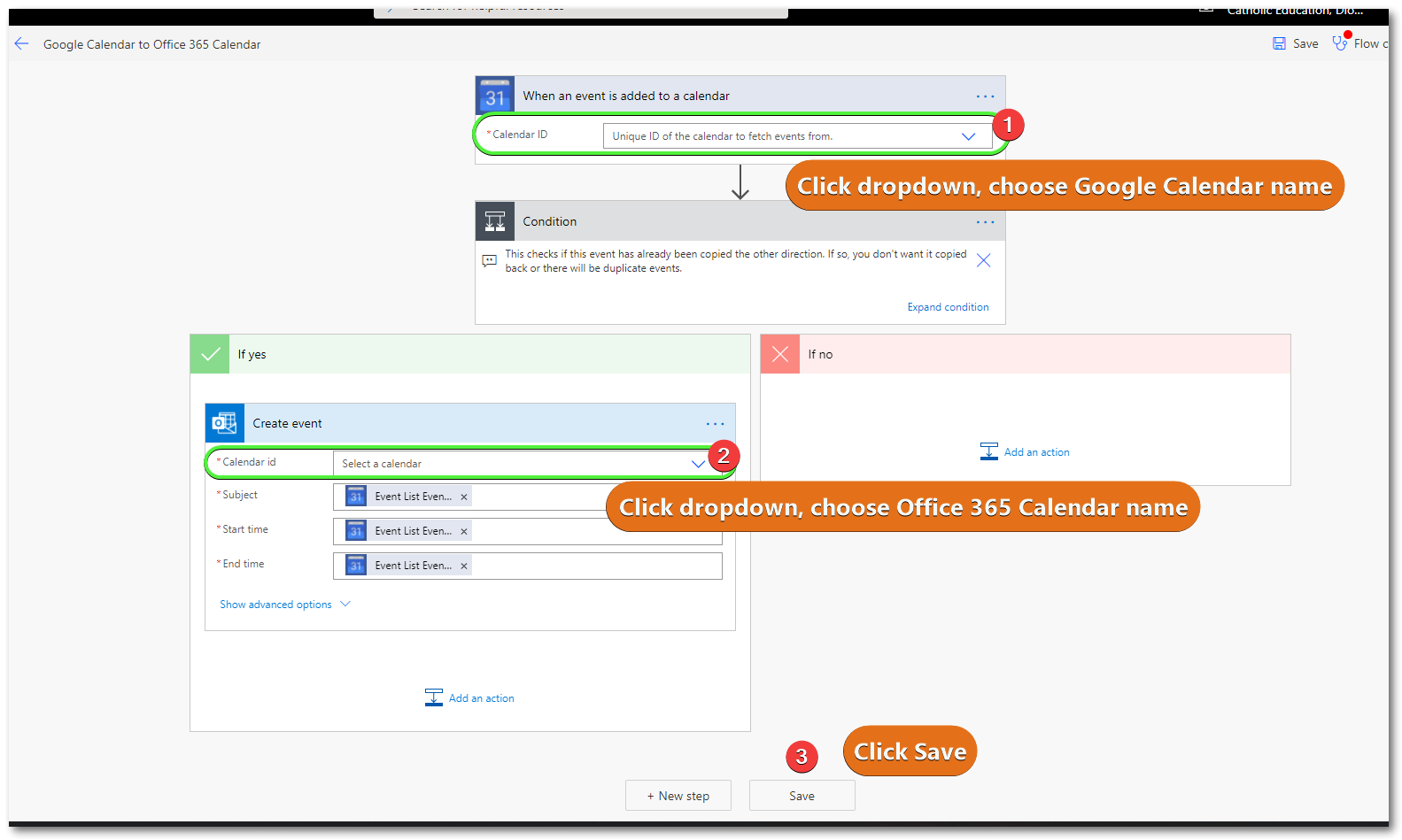How to fix: SharePoint opens an extra Browser Tab when opening a Link in the Quick Launch
I keep noticing an issue in SharePoint where Quick Launch links to Document Libraries in our SharePoint Modern sites started opening up an extra Untitled Tab in the web browser. This was driving me and our staff a little nuts.
If it’s happening on your SharePoint site – just delete the Quick Launch link and manually create another in the Site Settings > Navigation.
It seems that the cause “may” be with how the link to the Document Library was created. (I’ve found one link and tested this solution so far, maybe confirm in the Comments if you see and fix this the same way…)
I think if when creating the Document Library from the Site Contents Section New+ button you choose to “Show in Site Navigation” then that created Link somehow opens up an extra unwanted Tab…..However I created a test Document Library and Link – and it worked fine in Edge.
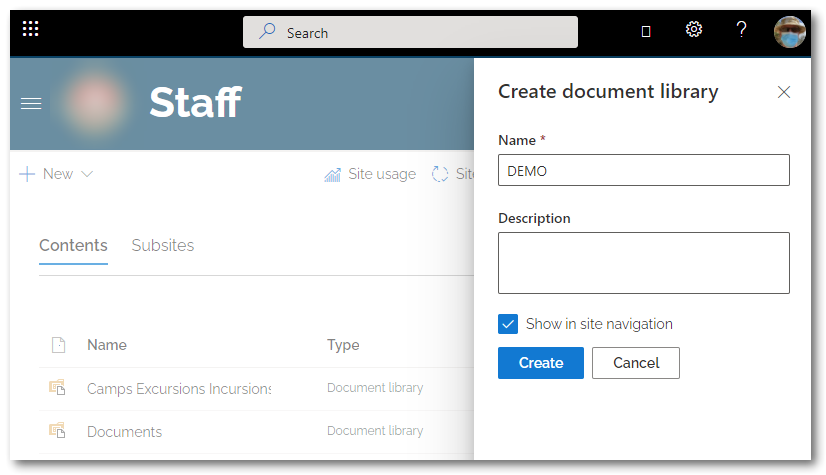
How to stop SharePoint Quick Launch Links opening an extra browser tab
If I create a Document Library in SharePoint and during the create process choose the option to add it to the Quick Launch navigation menu, it may open an extra unwanted browser tab when clicked. If I then delete that Link and manually create a link in the Quick Launch Navigation the extra tab doesn’t get opened when clicking the SharePoint Document Library Link.
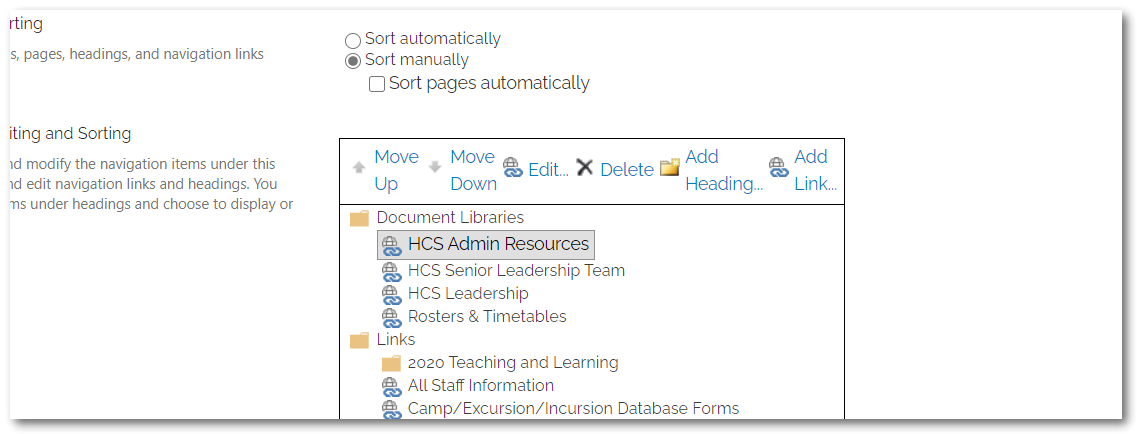
So I’m advising our Staff to create the SharePoint Document Library then manually create the Quick Launch link to avoid having SharePoint open two tabs when you click the link.