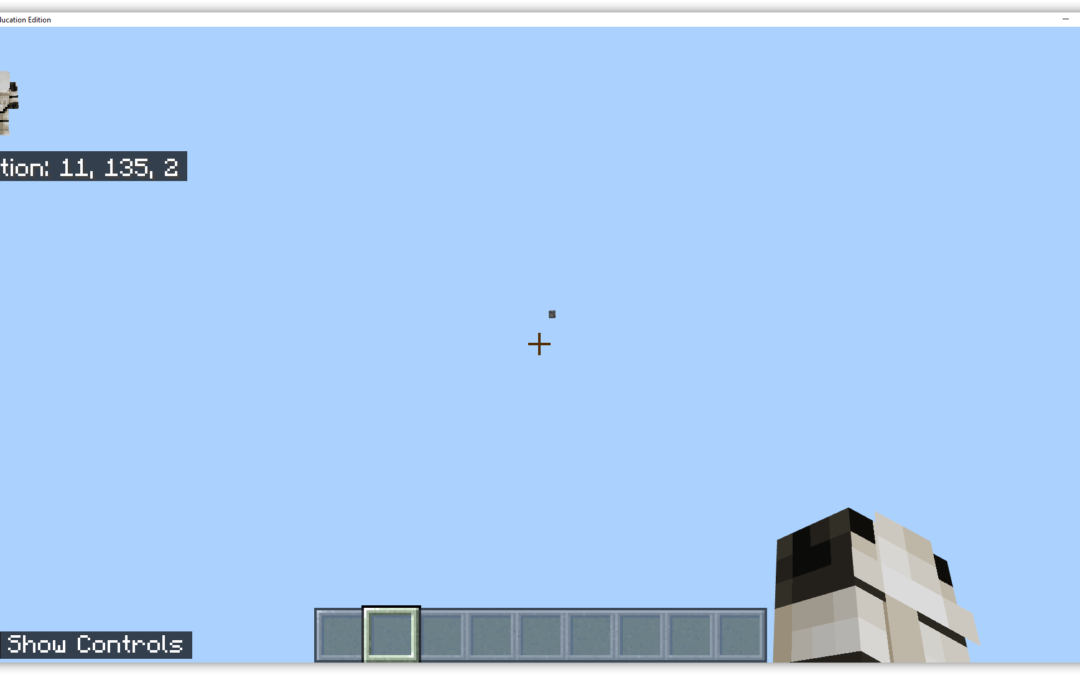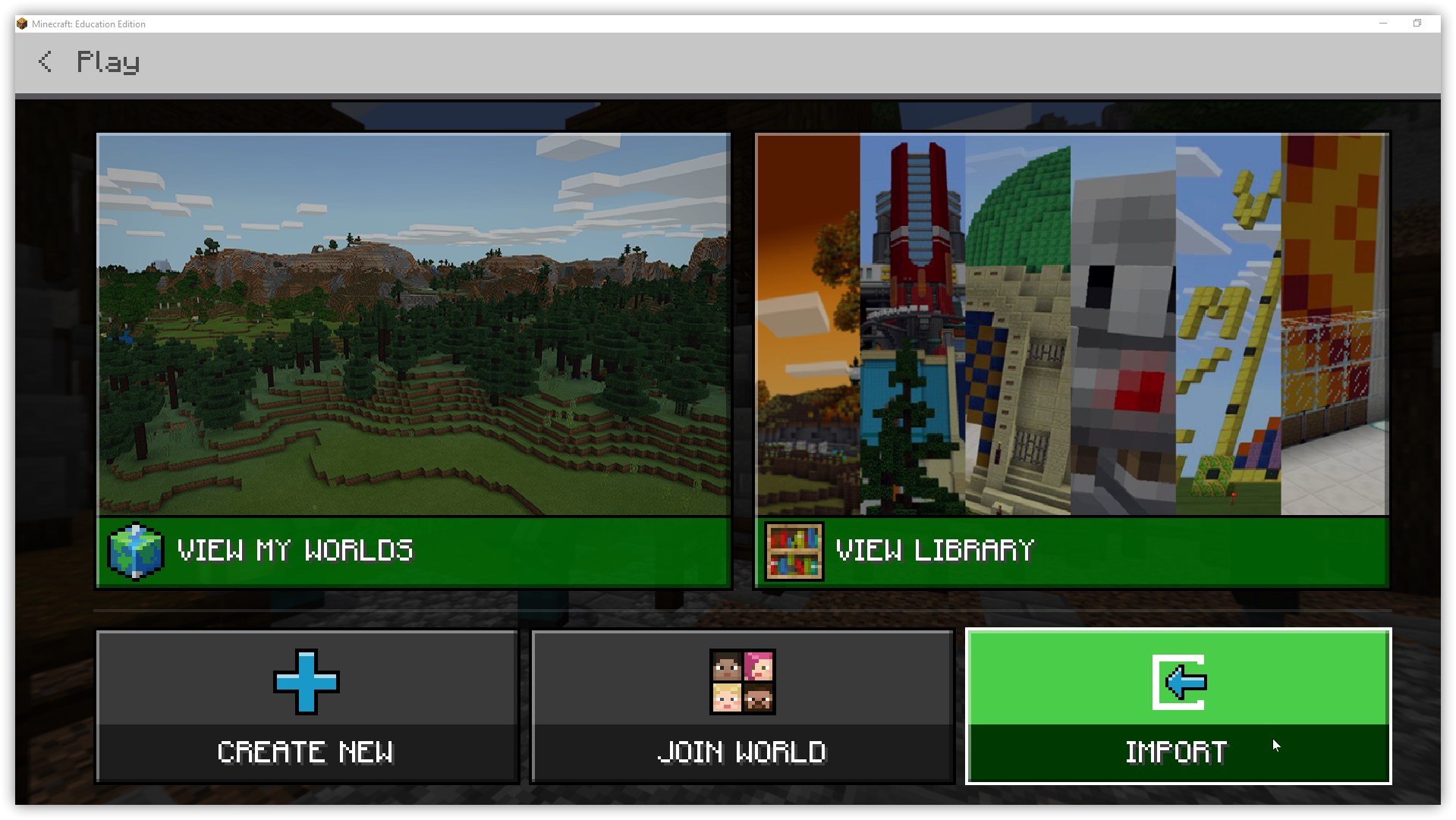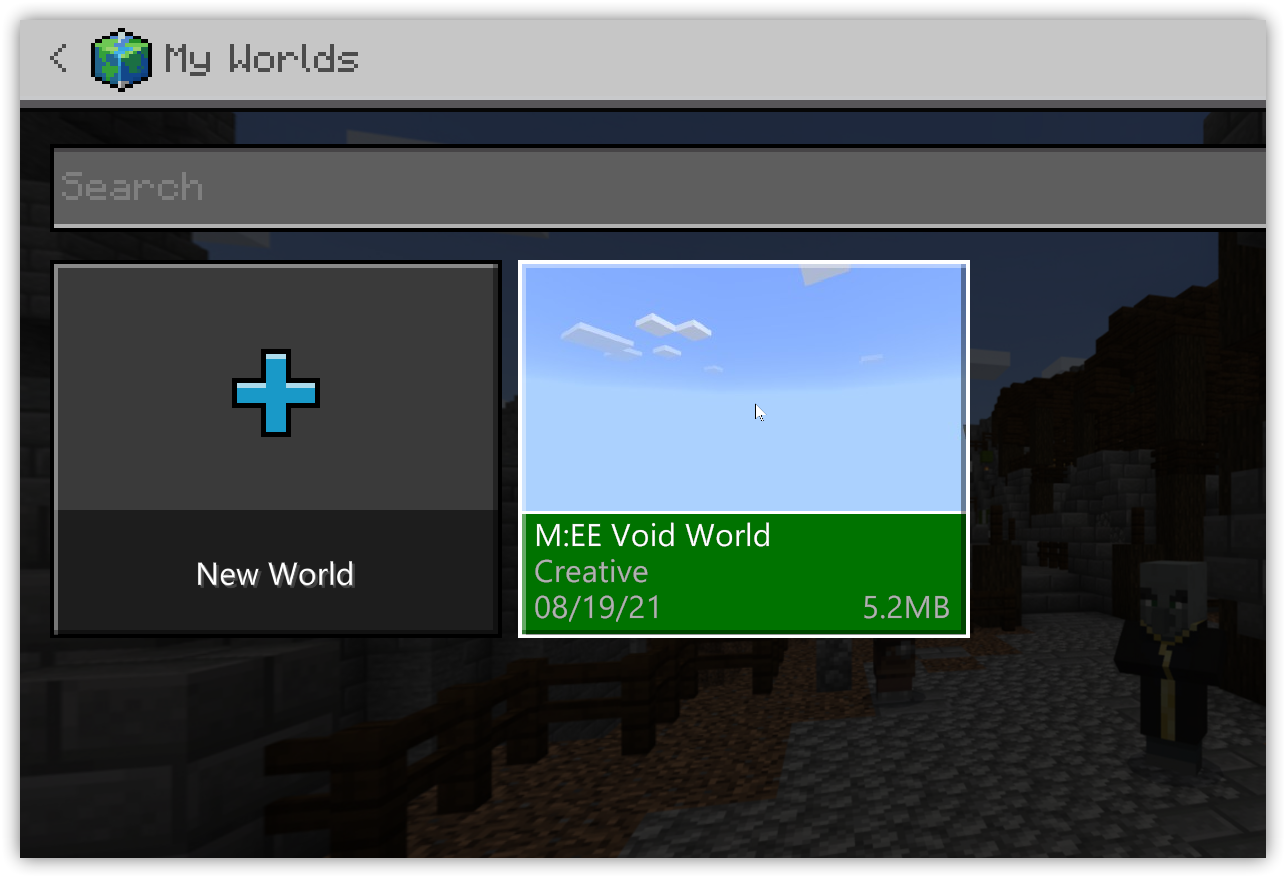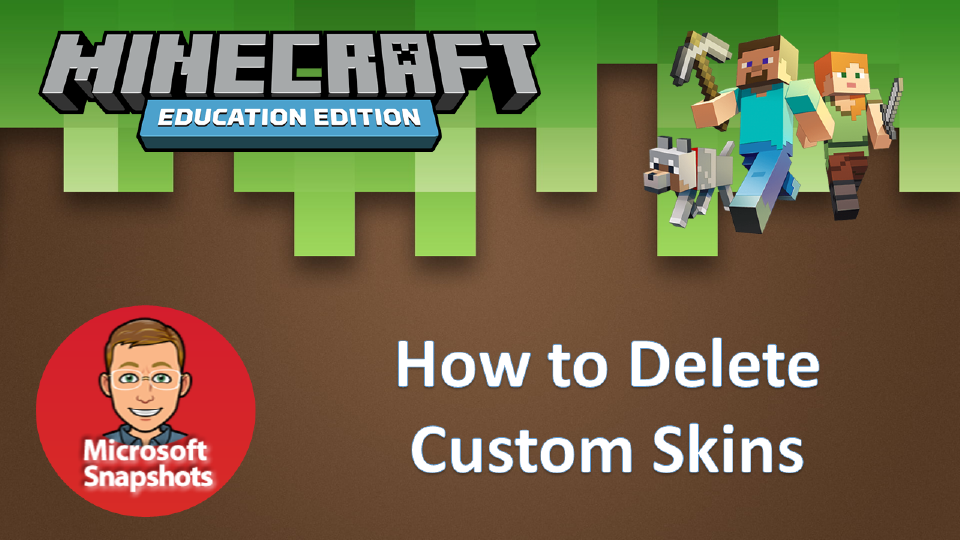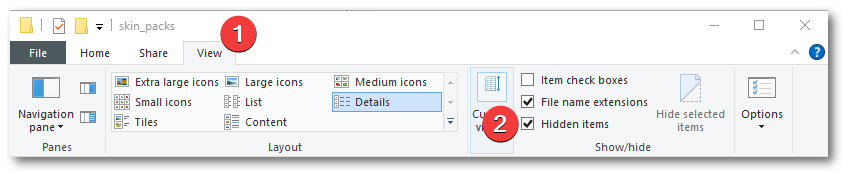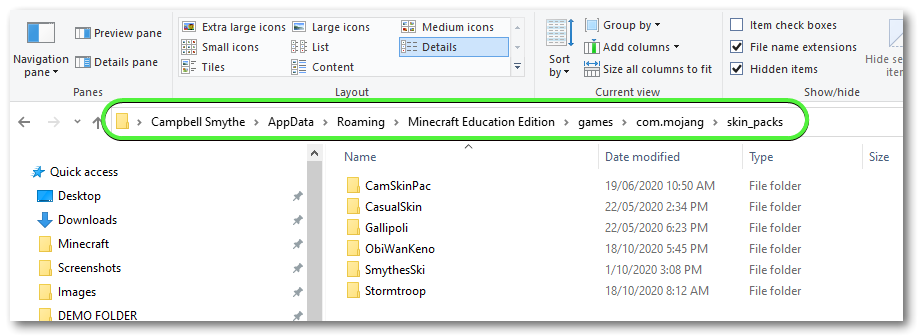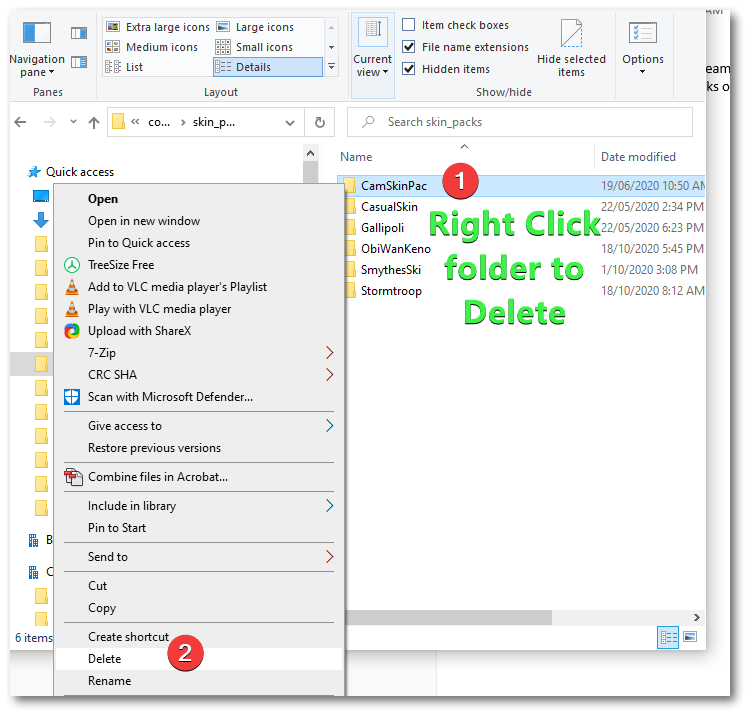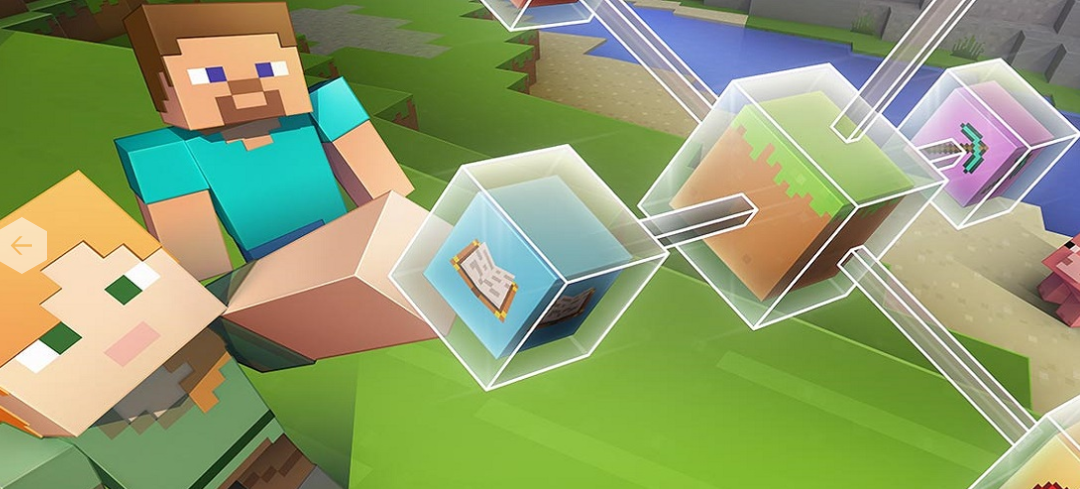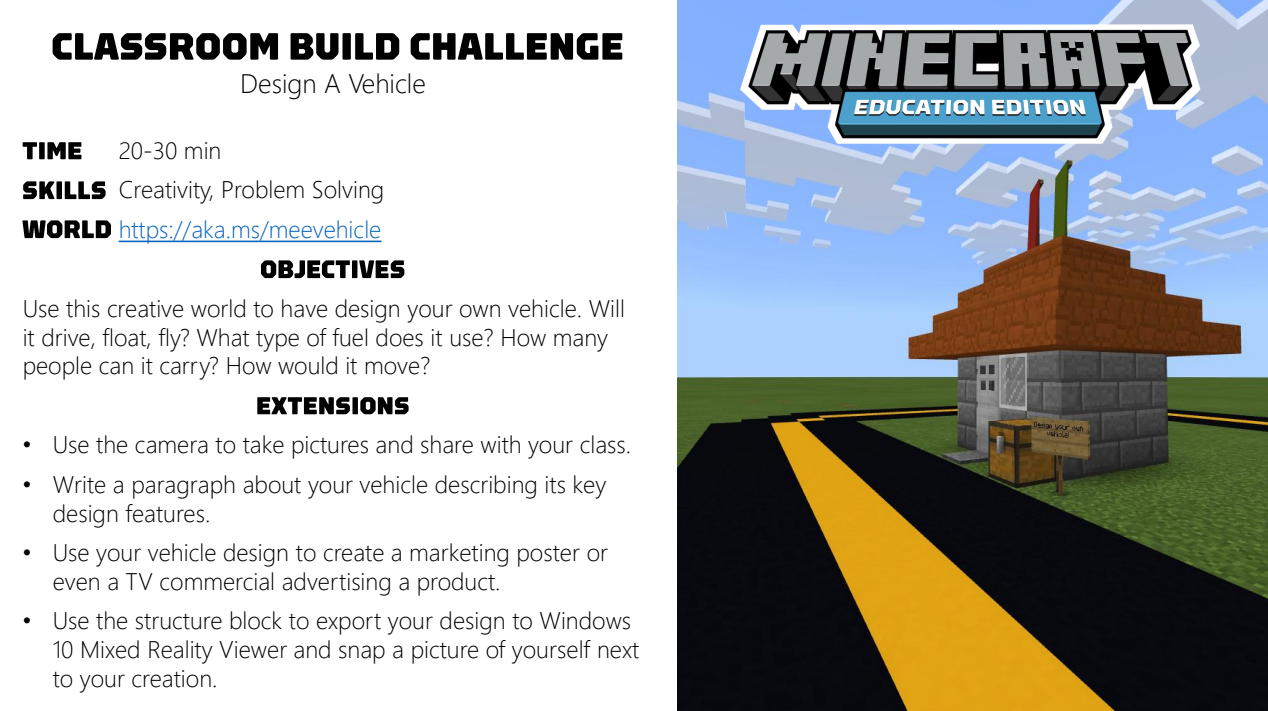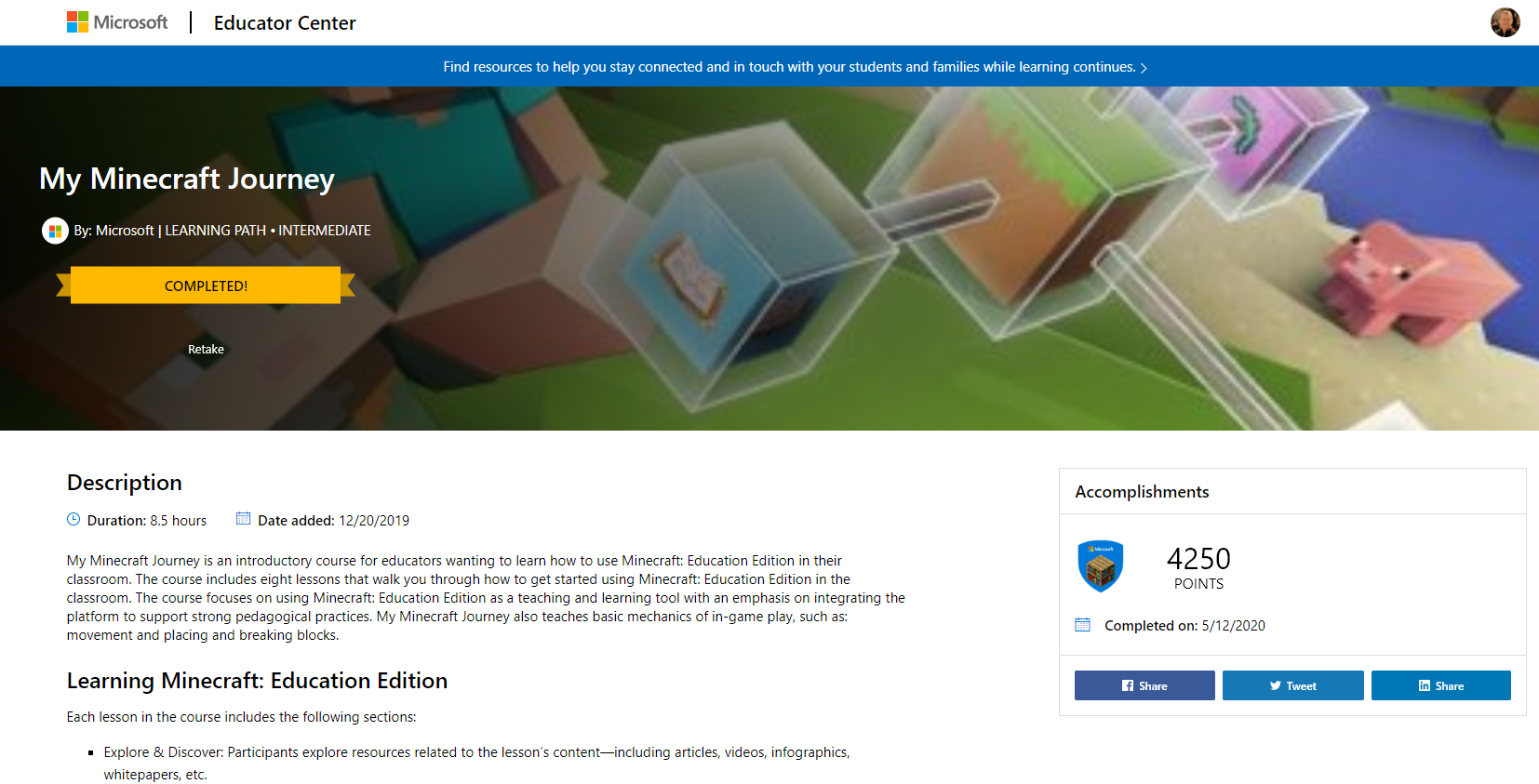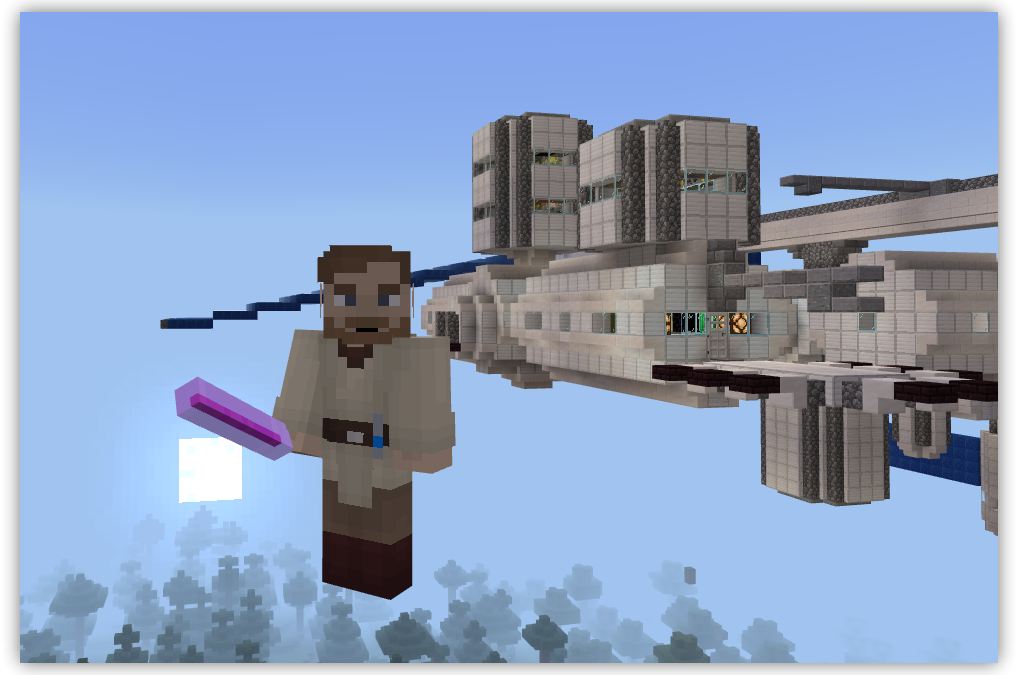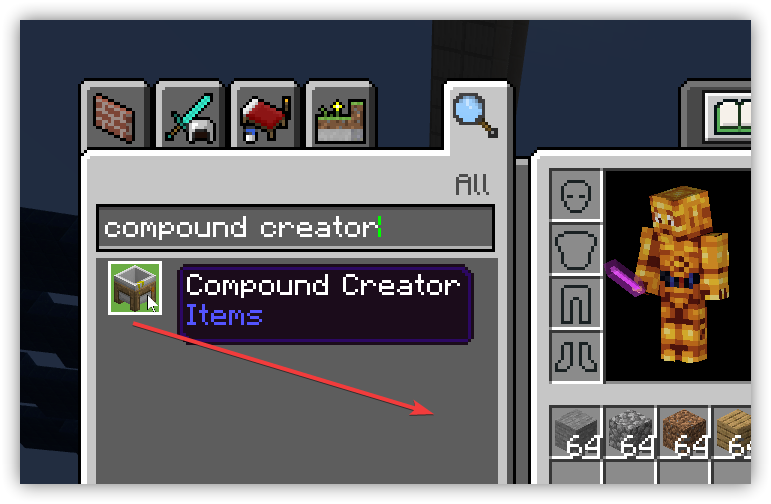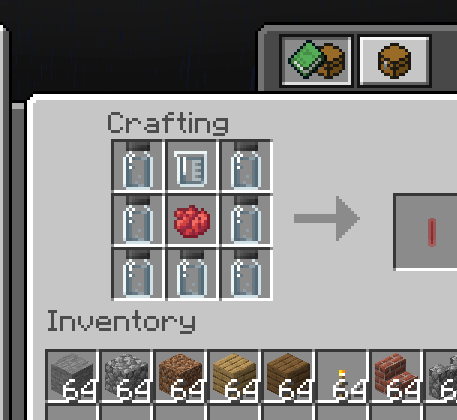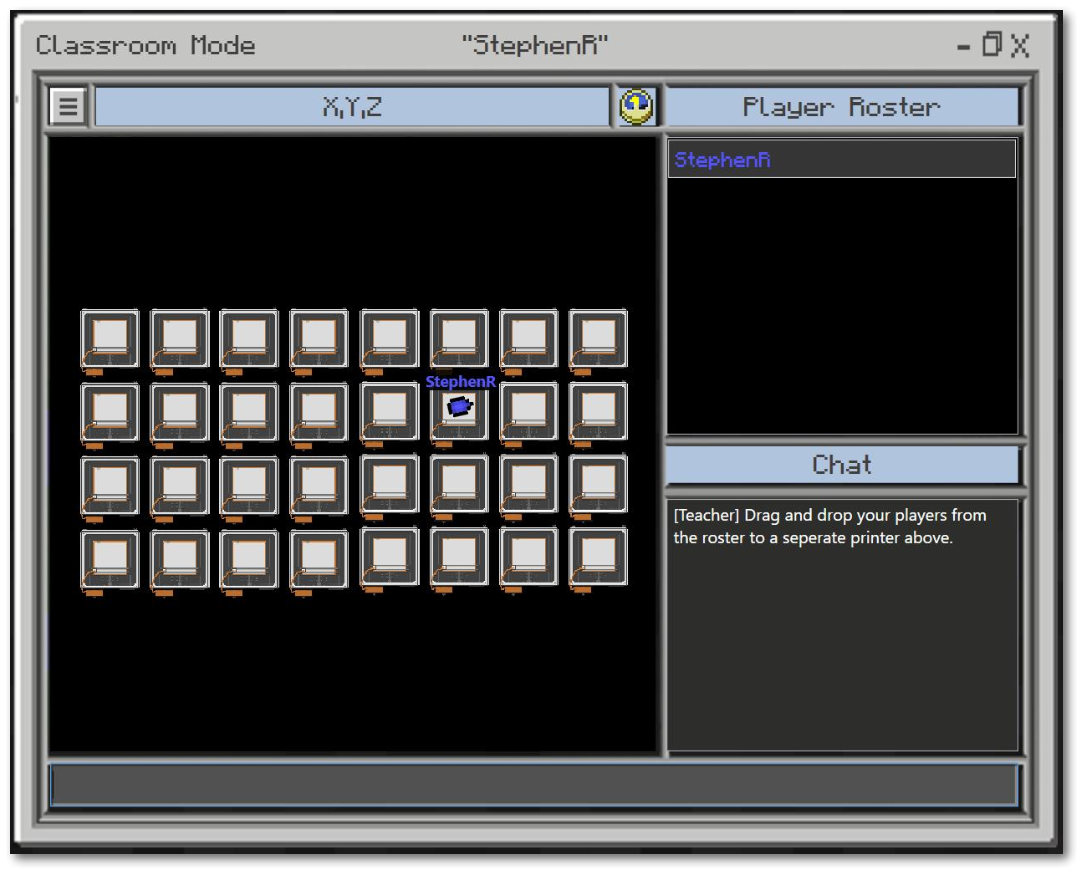Features of Minecraft – is it just a game?
Good teachers can create learning using anything. 12 months ago I saw Minecraft as a time filler. Just an online interactive space where students could build stuff from stuff. Since finding out more about it I can see now how a teacher can use Minecraft to provide learning experiences which have students thinking creatively, strategically, engage in problem solving – and these things not necessarily from actually playing Minecraft.
Learn to Code – Code Builder is a feature in Minecraft that allows students to learn coding using tools including Code.org, Tynker, Scratch and Microsoft MakeCode. Students can use blocks of code or JavaScript to build and create in Minecraft. Minecraft Hour of Code also offers a free, one-hour introduction to coding basics.
It’s important to remember that you don’t need to be a Minecraft expert to get started. There is a fantastic course which I found really introduced me to Minecraft in the classroom and got me started with how to actually play the game. The more you get into it the more “play” seems like the wrong word, maybe “engage” would be more accurate!
The course I completed – My Minecraft Journey – is on the Microsoft Educator Centre. A source for all sorts of really great courses for educators. My Minecraft Journey covers pedagogical, classroom management and game aspects – very helpful when getting started.
So what are some of the other features of Minecraft Education Edition?
Immersive reader – Immersive Reader is a Microsoft tool supporting learners in all Microsoft apps. Immersive Reader supports learners in reading or translating in-game text, including character dialogue, settings and boards, with Minecraft-specific images added to the Picture Dictionary.
Chemistry Resource Pack Discover the building blocks of matter, combine elements into useful compounds and Minecraft items, and conduct amazing experiments with new lessons and a downloadable world.
Classroom Mode is a companion app for Minecraft: Education Edition that shows a high-level map view of the world, a list of all the students, the ability for a teacher to teleport students, and a chat window to communicate. Classroom Mode is provided for Educators who may want to observe student activity without being in the game, and is not needed for students to play.
Non-Player Characters An educator may create an NPC (Non-Player Character) to act as a guide for students in the game, giving instruction, providing more information, and also allowing educators to insert an active web link to additional references.
Cameras, Portfolio, and writable books An important aspect of teaching with Minecraft is being able to collect evidence of learning in the game, and being able to track student progression. The camera and portfolio features allows students to take screenshots of their work and document the development of their projects.
Chalkboards Creators can use chalkboards to communicate learning goals, provide additional information and give explicit instructions within the game. Chalkboards come in three different sizes – Slate (1×1), Poster (2×1), and Board (2×3).
Tutorial World For educators or students new to Minecraft, a tutorial world is available that will guide players on in-game navigation, crafting, and placing or breaking blocks.
Lessons Full lessons free for educators to download and use in their classroom. These lessons are available for the Education Edition only.
Secure multiplayer Enjoy multiplayer games with other users on your same Office 365 tenant, and easily join others worlds quickly and securely with pictorial “join codes”