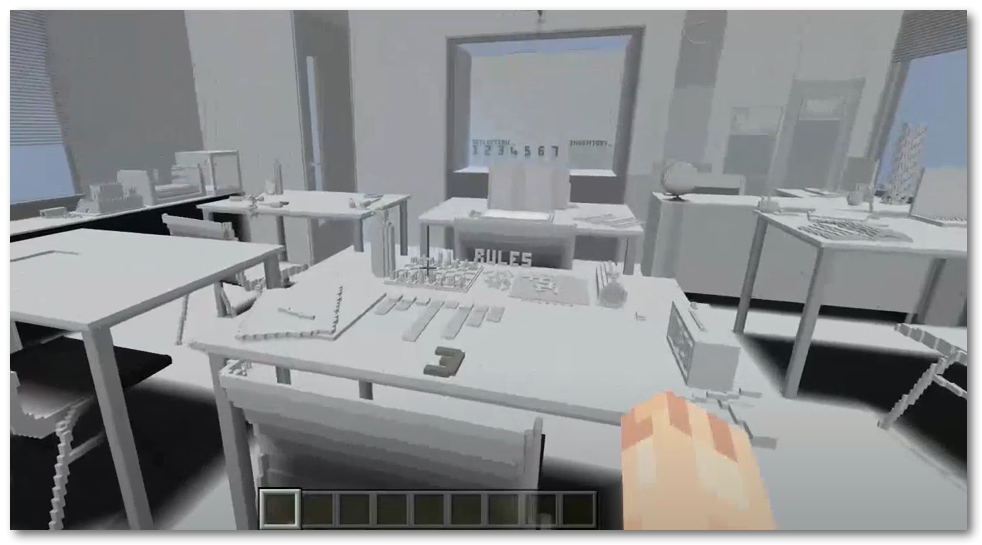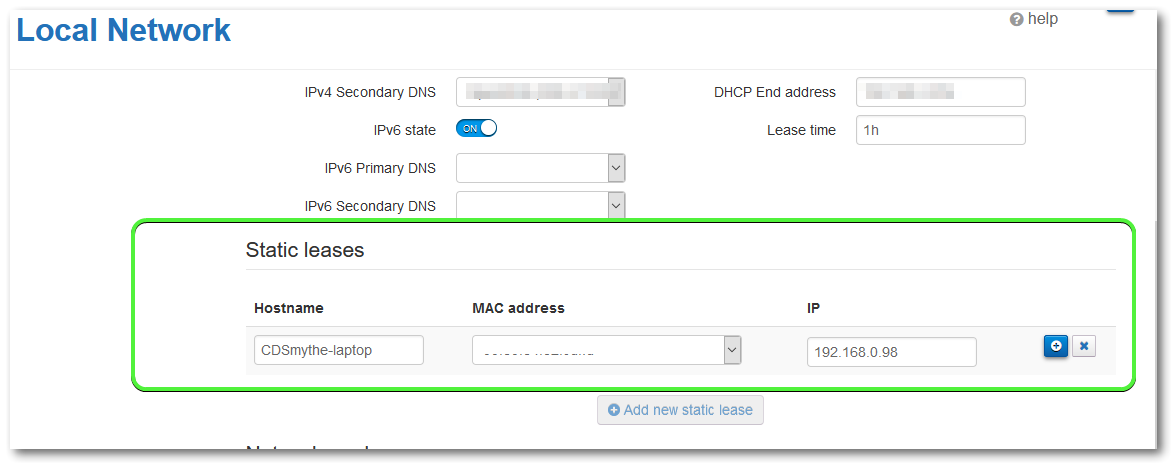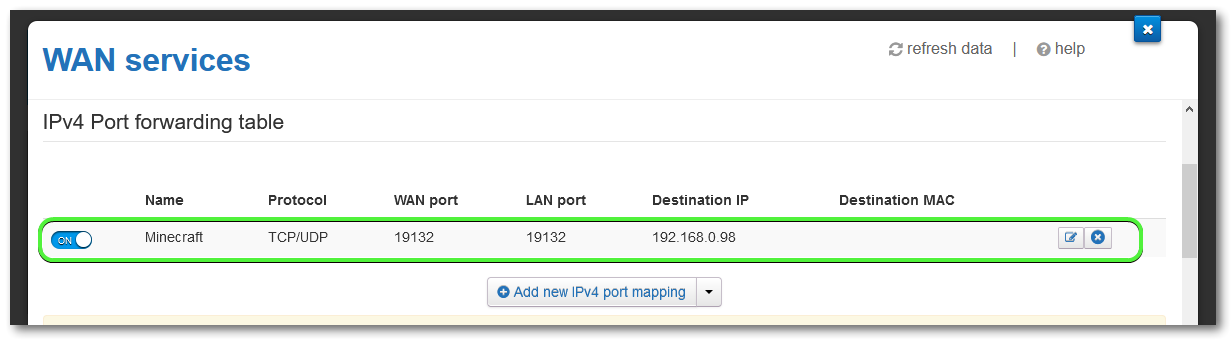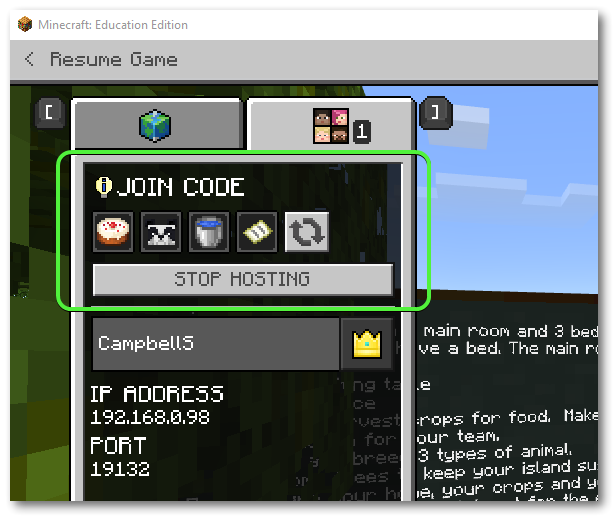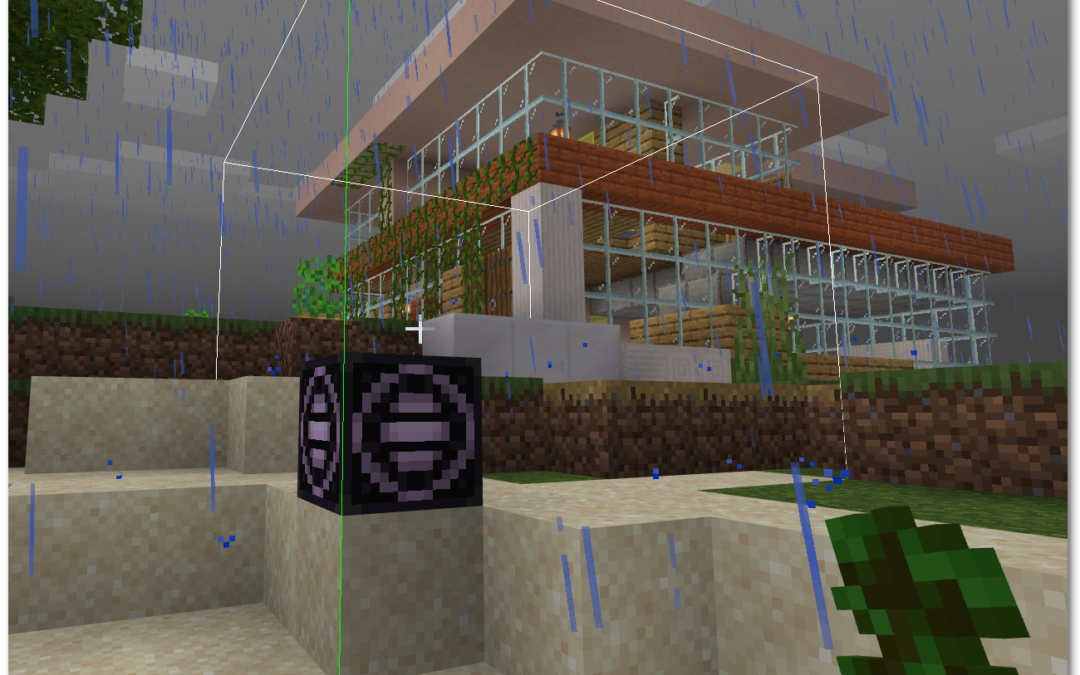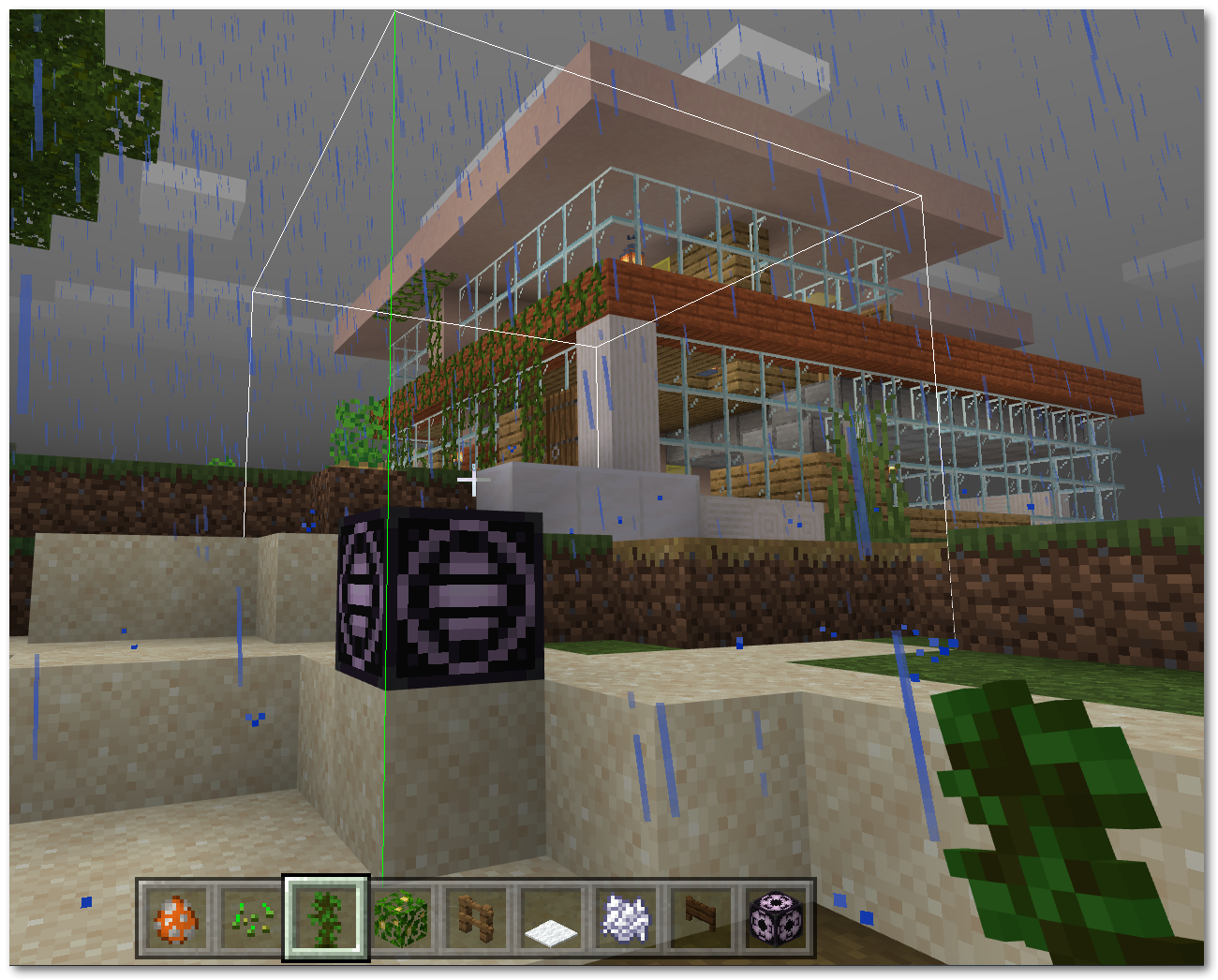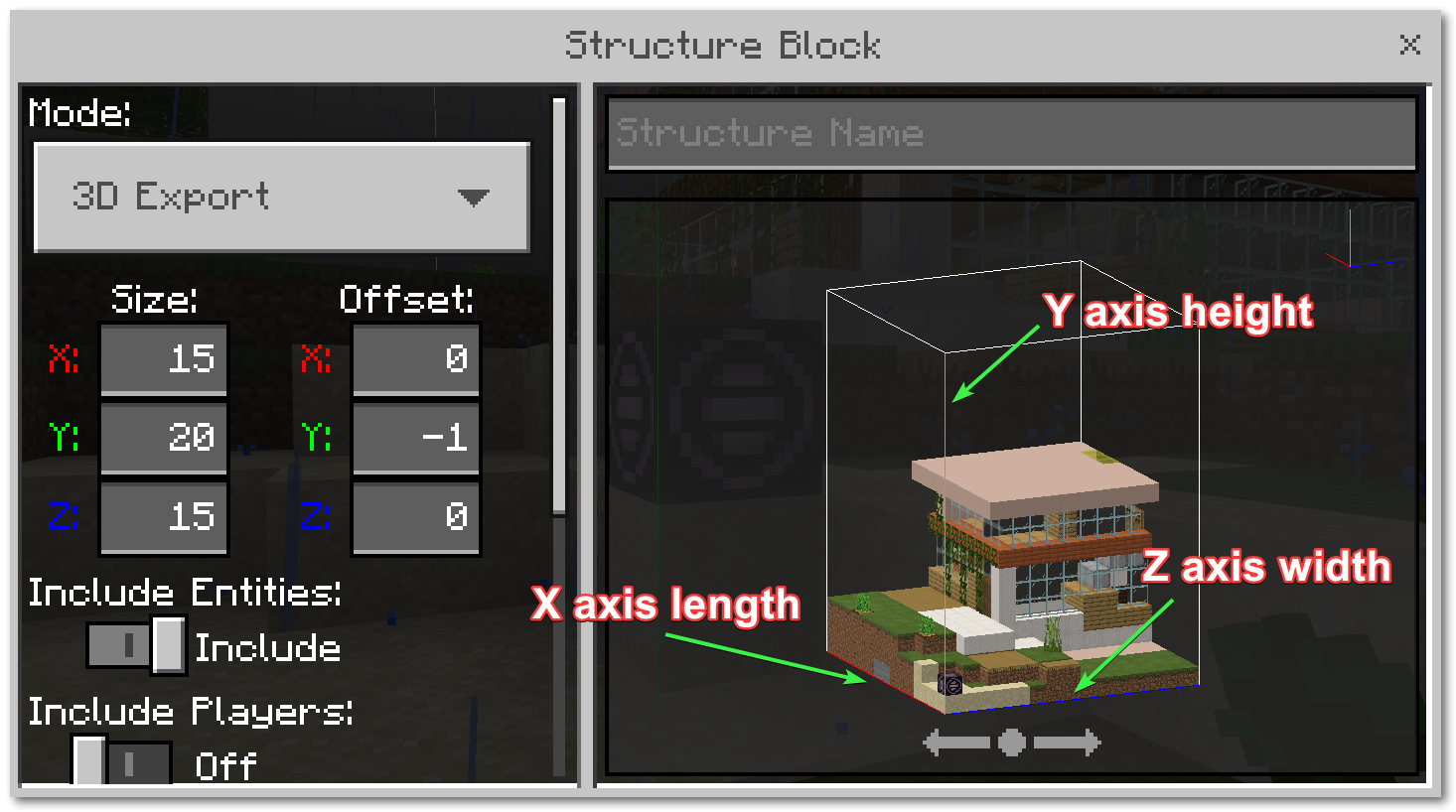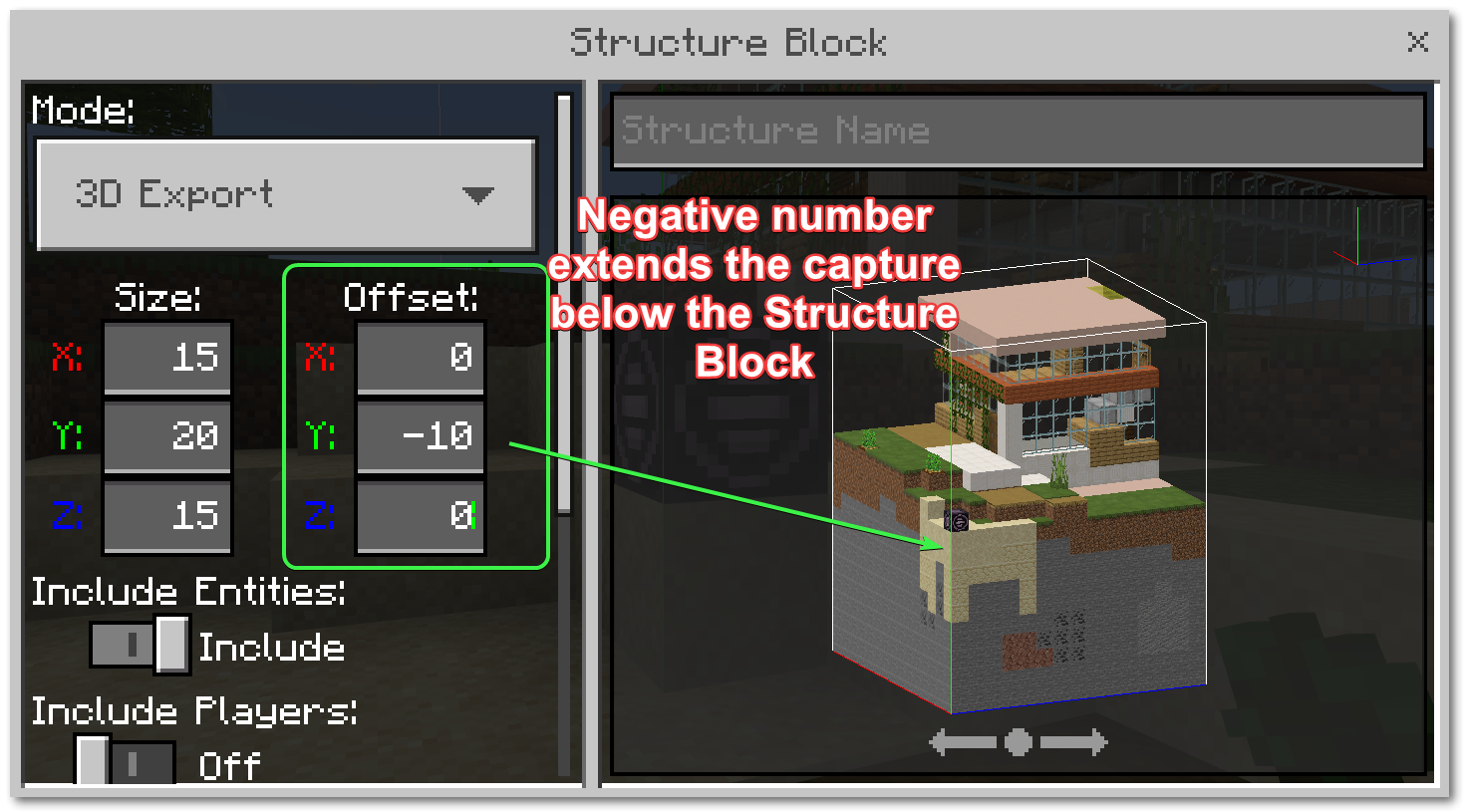Minecraft: Education Edition enables multiplayer worlds to staff and students who are in the same Office 365 tenant – so as a Teacher this means you can Host a World that your students can play in. This can be in the physical classroom or when your students are located remotely. What a great way to encourage collaboration and communication at a time when learning has expanded beyond a physical room all over the world.
Now once you’re setup as a Host, your students simply open Minecraft:EE and enter the Join code to join your world. But as the Host you have to get technical with your computer and home modem/router.
The two things you will need to do are:
- set a static IP address on your computer hosting the Minecraft world
- forward port 19132 on your router to that same static IP address
Here are the official requirements and advice that Microsoft recommend to successfully setup and host multiplayer worlds (but remember it’s basically those two steps above you need to make):
Multiplayer Requirements for Minecraft: Education Edition
- Multiplayer is possible for players within the same Office 365 tenant.
- It is recommended that the host computer has at least 1.5 Mbps of bandwidth.
- Players need to be running the same version of Minecraft: Education Edition to be able to host and join worlds together.
- Your network needs to allow communications with https://meeservices.azurewebsites.net (the URL needs to be “white listed” by any systems in your network that block access to the internet such as router settings, anti-virus or your firewall software).
- To enjoy a successful multiplayer game, be sure the following connections are open on all networks involved:
- Meeservices.azurewebsites.net (used for login)
- Port 19132 TCP AND UDP (this carries Minecraft multiplayer traffic)
- https://portforward.com/ has instructions for many routers and can help you open the ports
- If playing across different internet connections these ports must be open on all networks involved
- This site can provide guidance on ensuring your antivirus or firewall is not blocking the multiplayer connection.
- Review the Troubleshooting section if you are having issues with your Multiplayer game.
Summary of the Setup Process – Minecraft: Education Edition Hosting a World
- Decide which computer you will Host the M:EE World on
- Give that Computer a Static IP address
- On your Router – forward Port 19132 to that static IP Address
- As the Host start a Game and share the Join Code with your players
If so far that all sounds too technical – it really isn’t too bad, so let’s get started…
The Host Computer is the device which the Minecraft: Education Edition world will be run and accessed by others.
Setup your Host Computer
Start by finding the computer’s current IP address assigned by your Home router
-
- click the Windows start icon and type CMD, press enter
- type ipconfig, press enter
- if your computer is on wifi then use the Wireless IPv4 address (here’s what my computer on wifi gets, I need the 192.168.0.98 address to become static so it always is attached to that computer)

- You most likely have a different router to mine, so you will need to do a search on How to setup a static IP address on [insert the make and model of your router]
- My router is from Telstra Australia, made by Technicolour, and in the modem admin settings it looked like this:
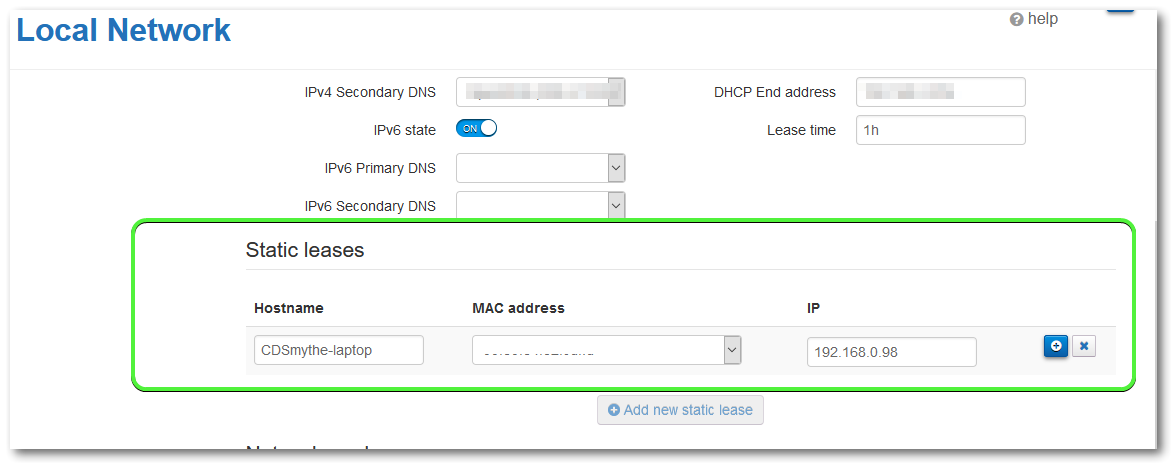
- OK so now your Host computer will have a Static IP Address – this means when a request is made to Join your multiplayer world it is directed to that computer hosting the world.
Set a Port Forward rule on your Modem/Router
Start by logging in to your Home router
- Search online for How to Port Forward on [insert name of your modem/router]
- follow the guide to setup TCP and UDP forwarding on Port 19132, to the static IP Address for your host computer
- For me the settings on my Technicolour modem/router were:
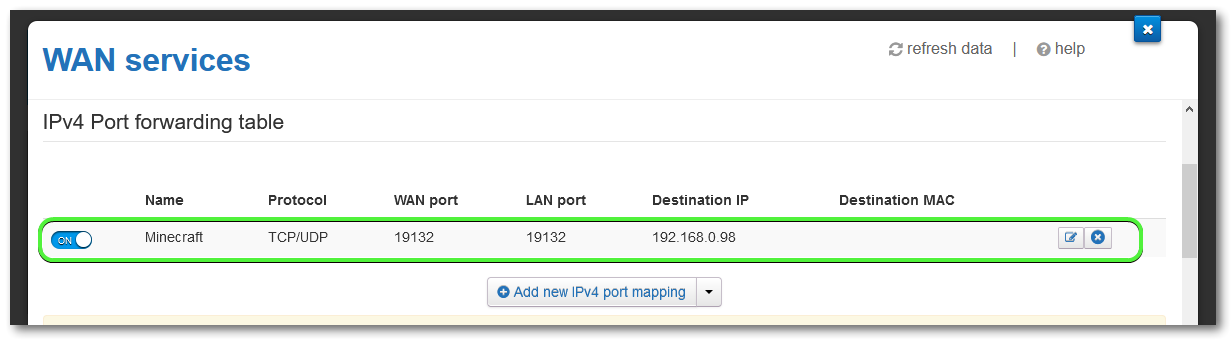
That’s it. Once you have given your host computer a static IP address then setup Port Forwarding you can Host a Game and send other people in your Office 365 tenant the join code to multiplayer in Minecraft: Education Edition
Just start a new Game, choose a World, pause the game and choose Host – share the join code and that’s it!
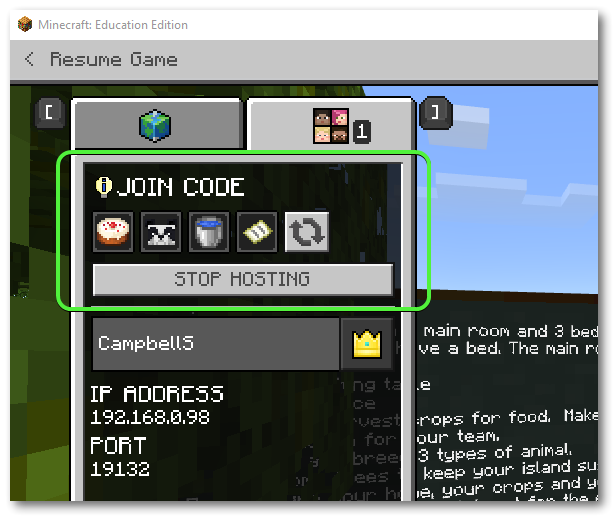
-