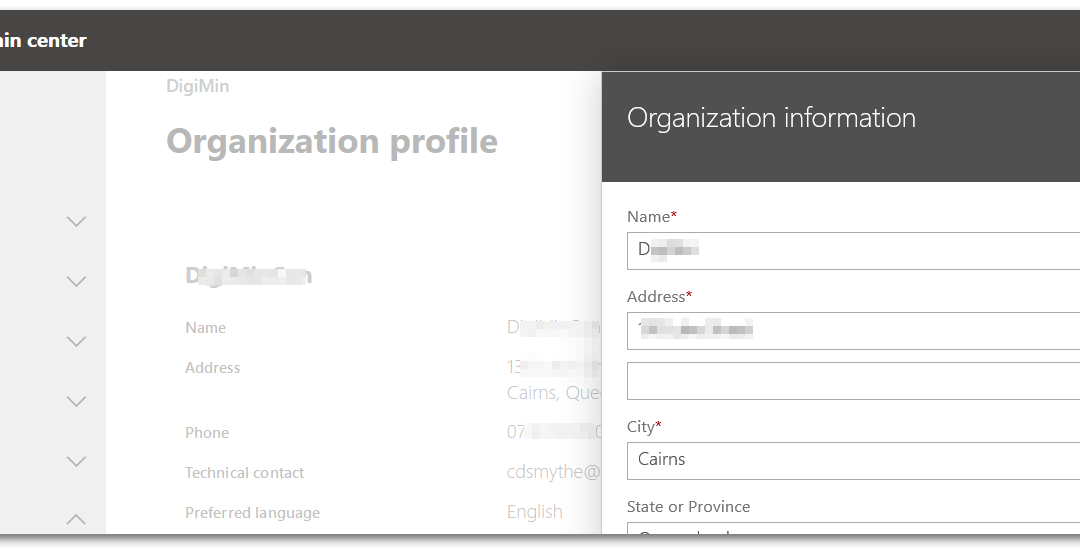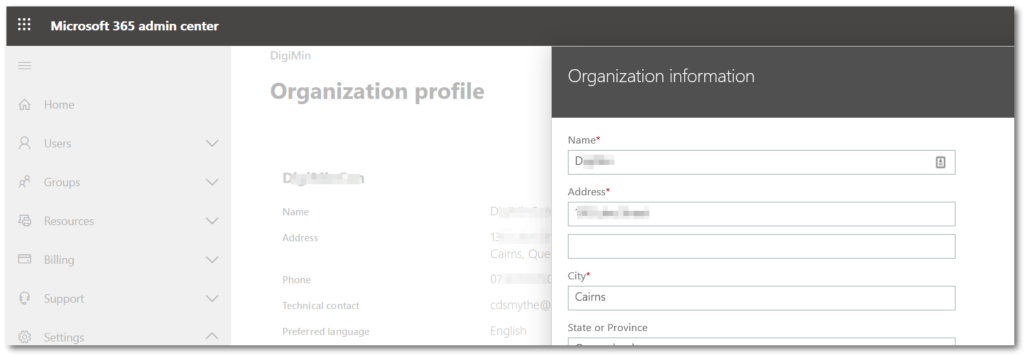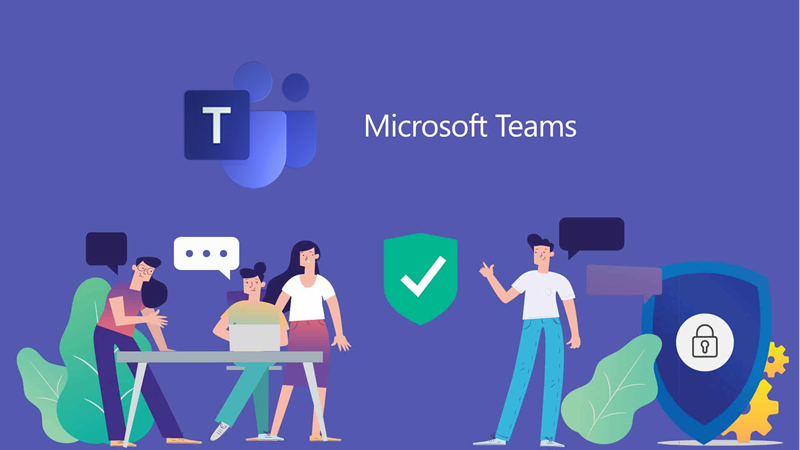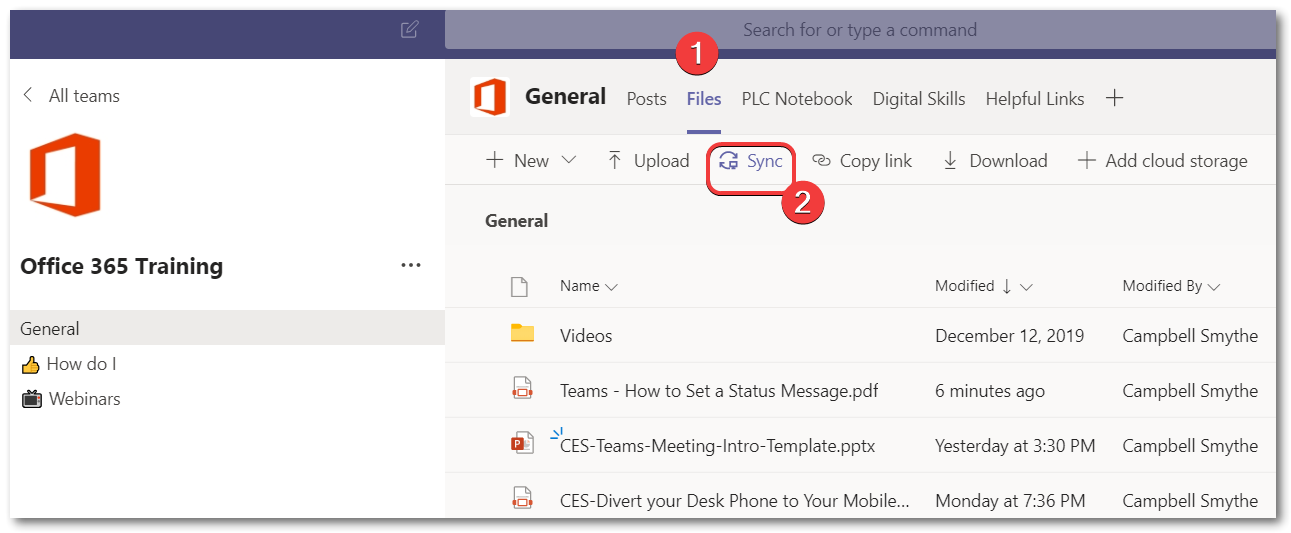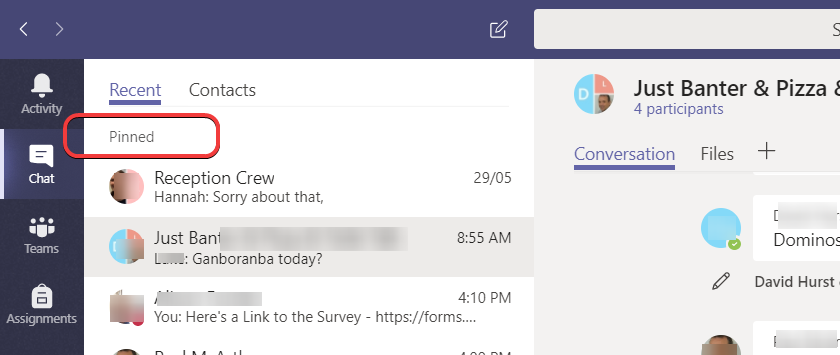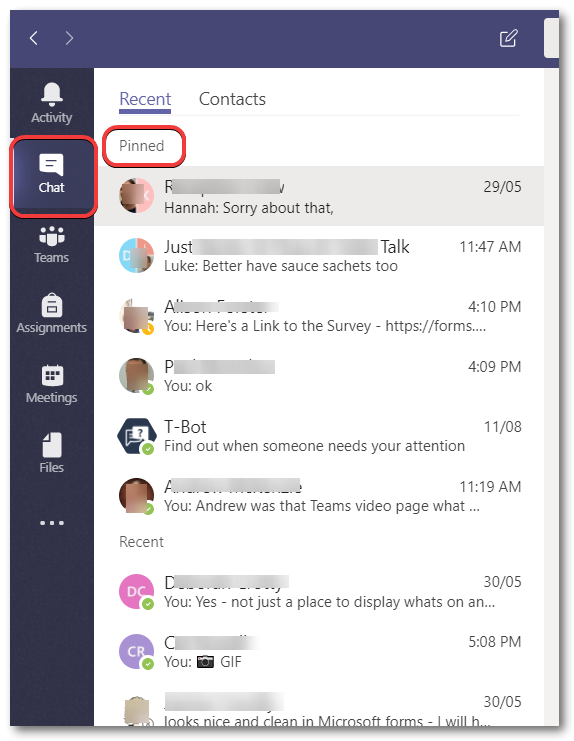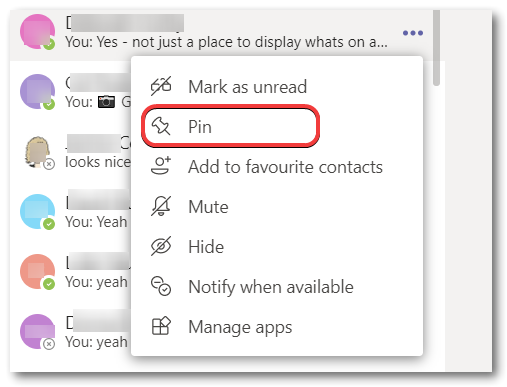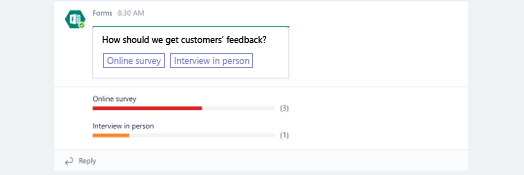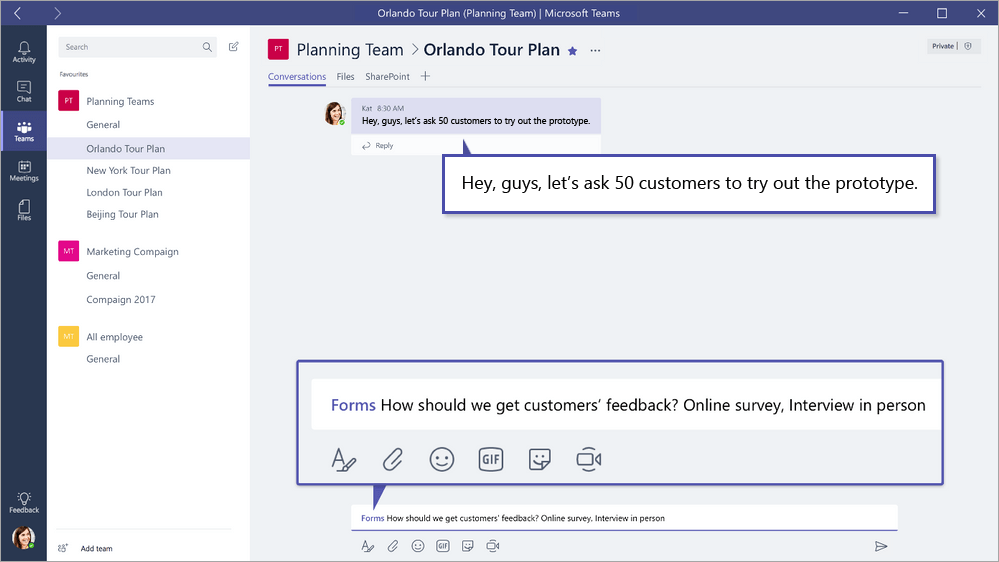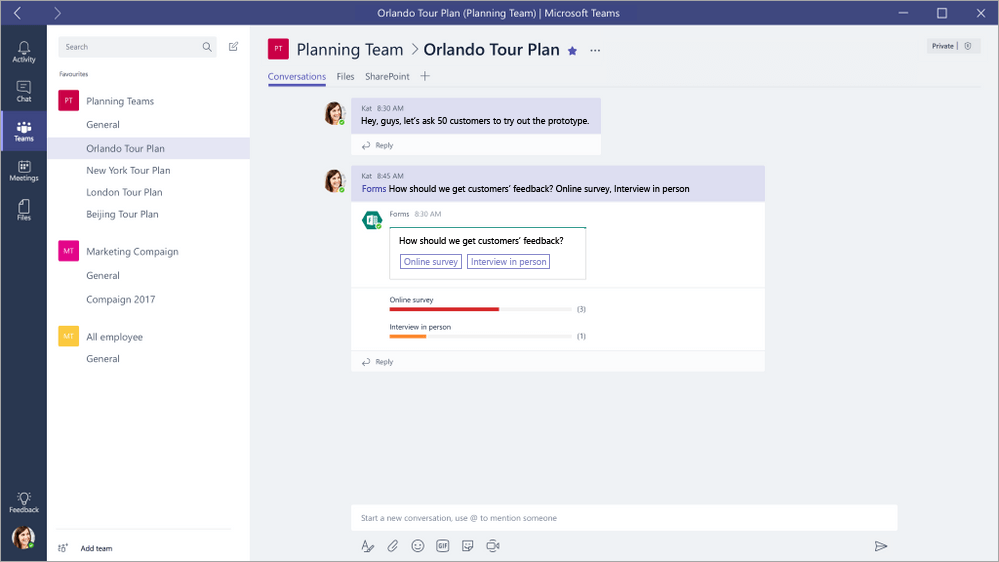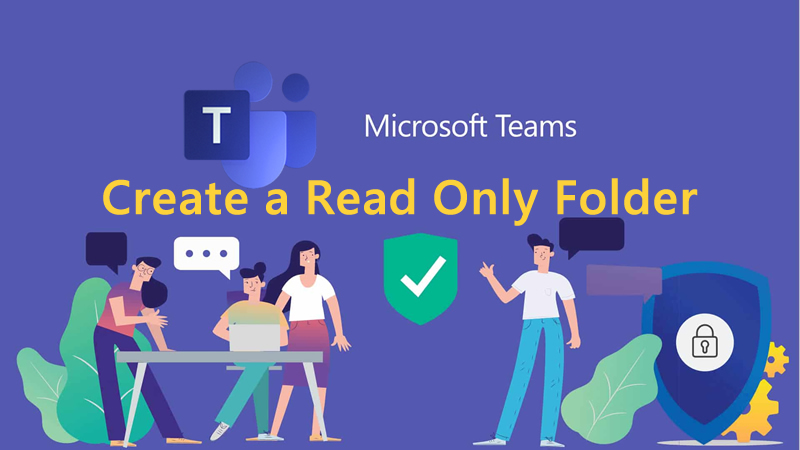
Microsoft Teams – How to Create a Read Only Folder in the Files Section
Updated: September 2020
Most of the Microsoft Teams created in our organisation are for supporting the collaboration in our professional learning communities.
In these Teams, every Team member can edit files stored in the Microsoft Team’s Files section. But what if you just want a location to store documents which your team can’t edit for some reason? Here’s how to setup such a folder.
How to Create a Read Only Folder in Microsoft Teams Files Section
First open up Microsoft Teams and click the Files Tab
Add a New Folder which you want to be Read Only
Click the Open in SharePoint button
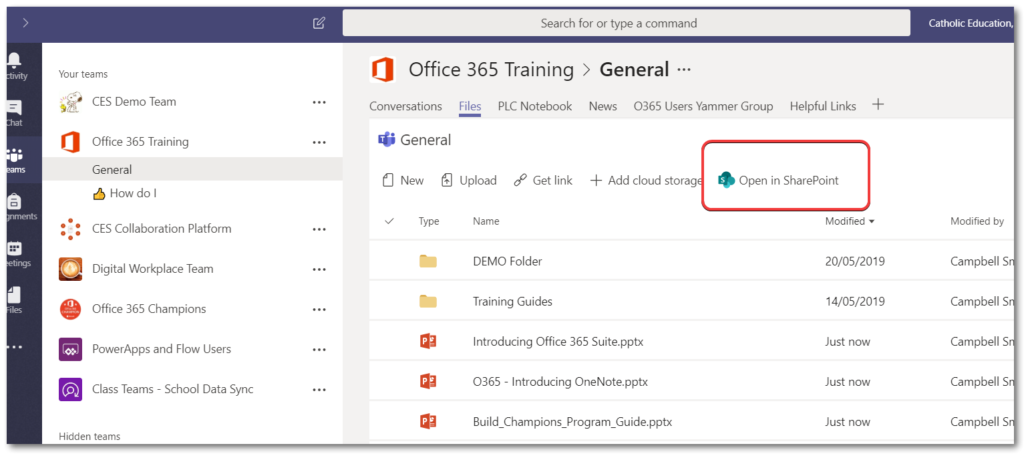
Now in SharePoint’s view of the Folder click the settings ellipses (3 vertical dots) and click Manage Access
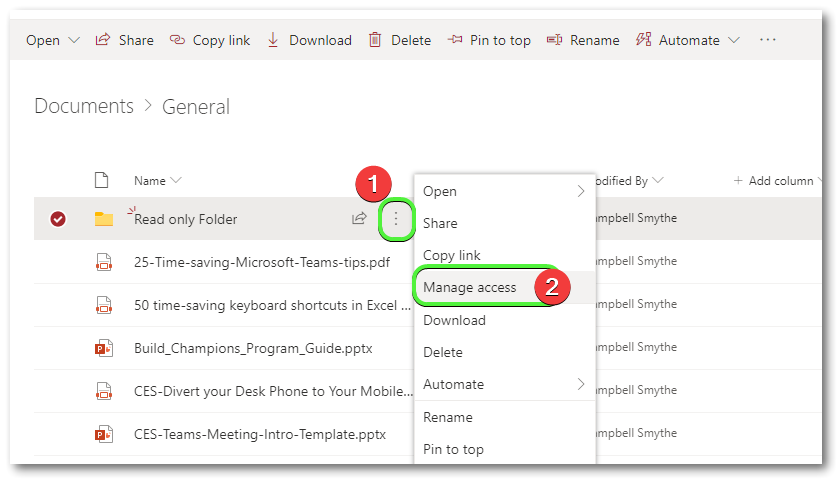
Click the dropdown to change Team Members permissions
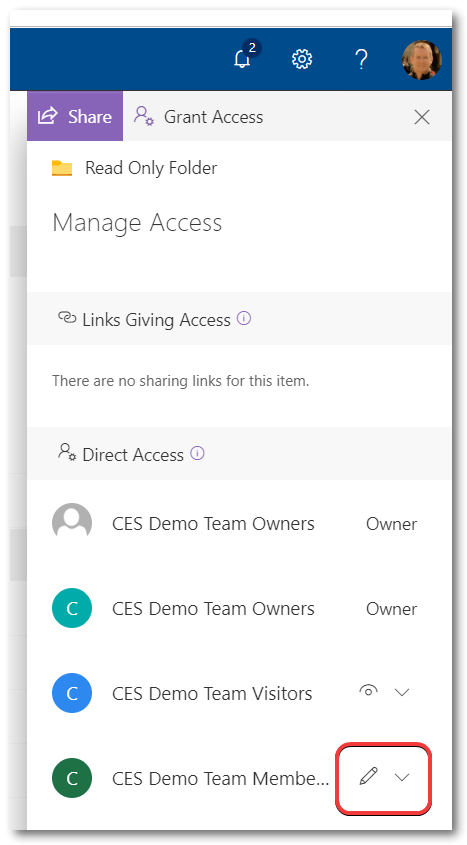
Change the permissions for Members from Can Edit to Can View, changes will Save automatically
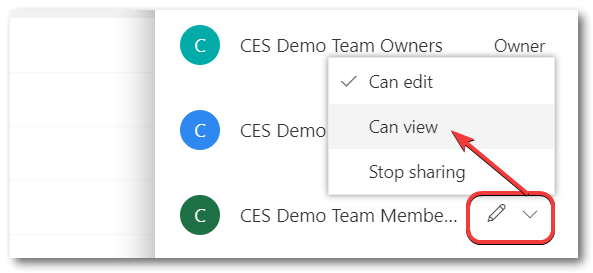
This will set the Permissions on that folder so that Team Owners only are able to edit the contents of the Folder, but not Members.
Hope that’s helpful for you – if so please consider sharing this Post with others 🙂