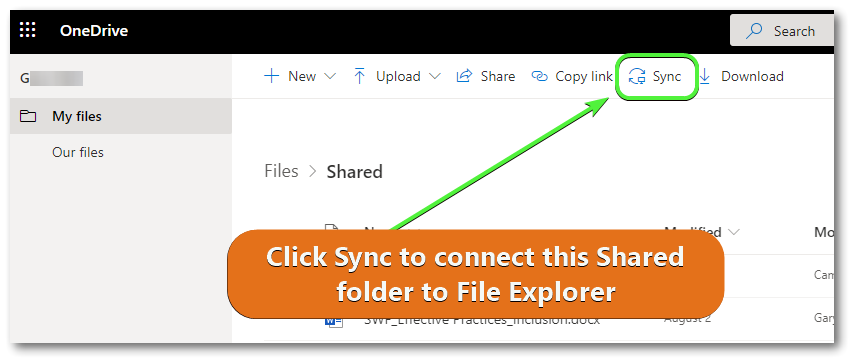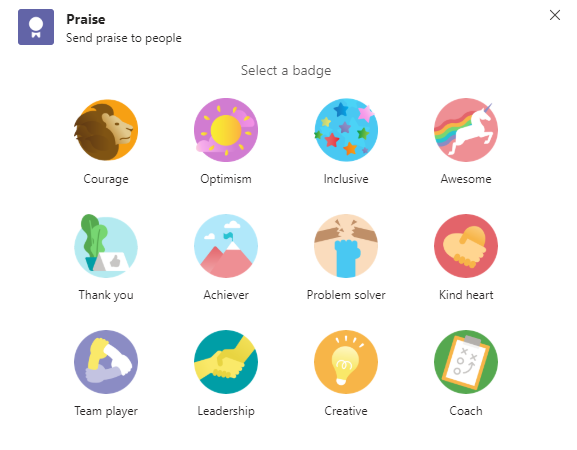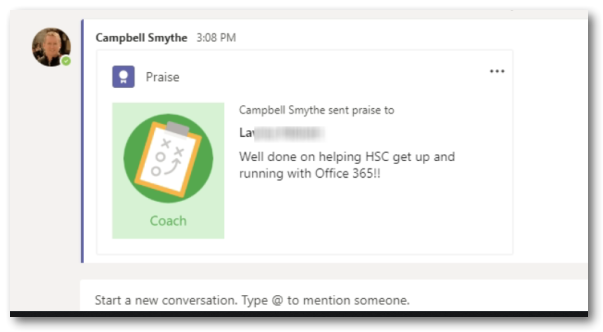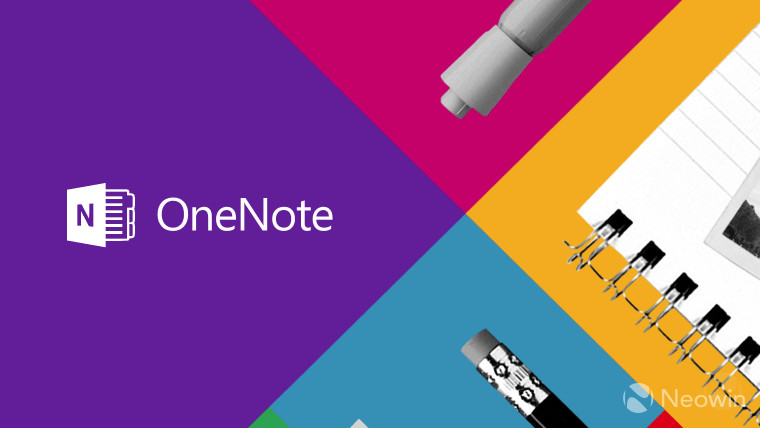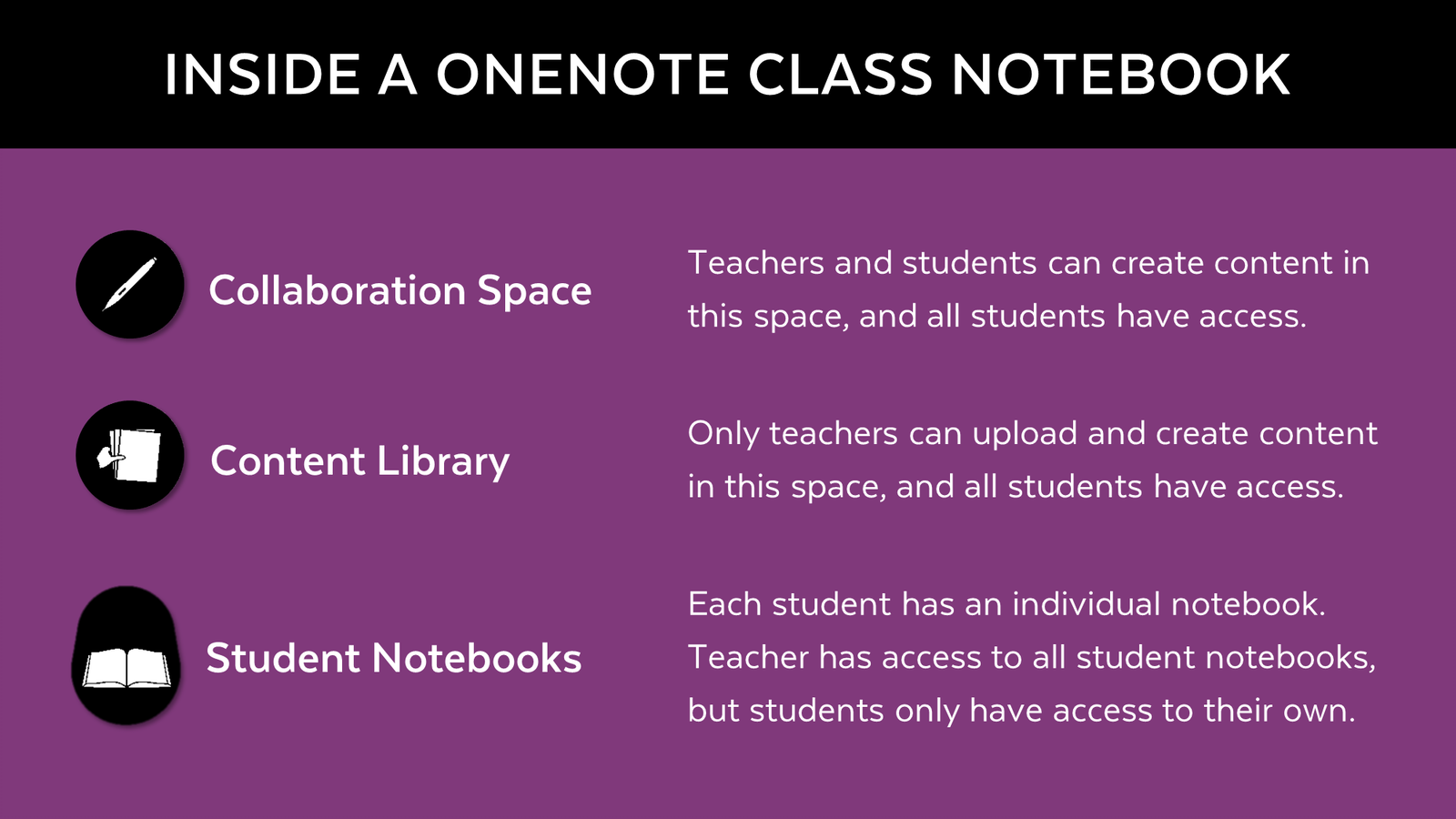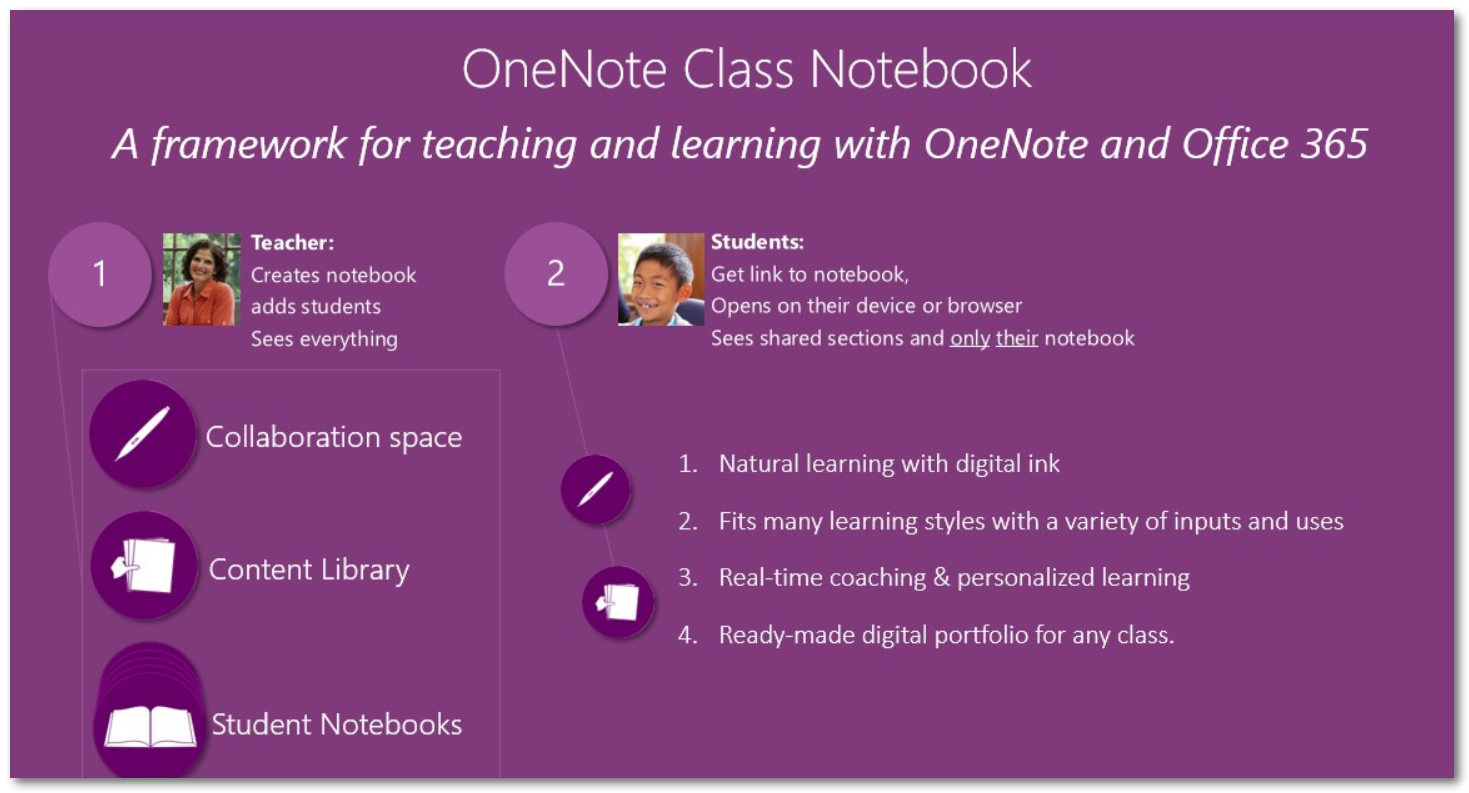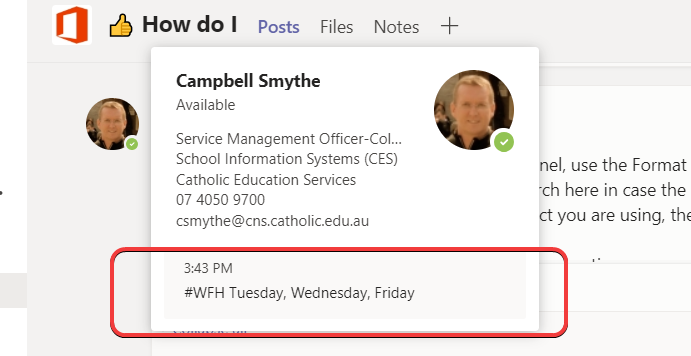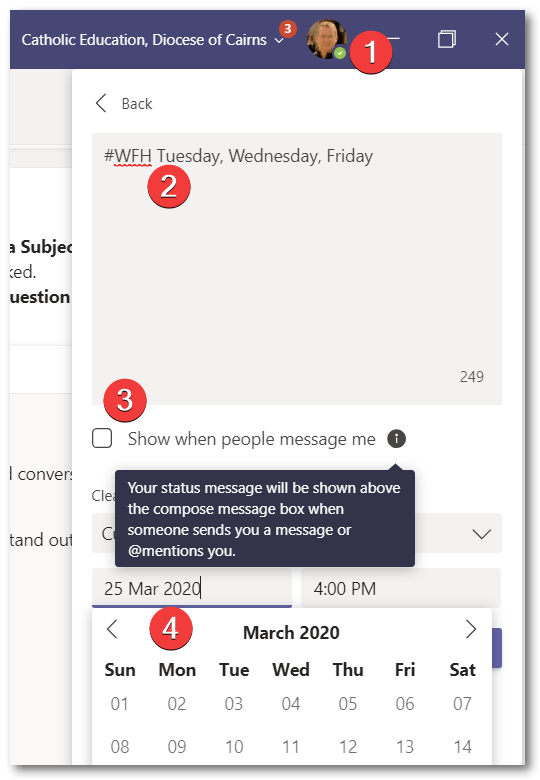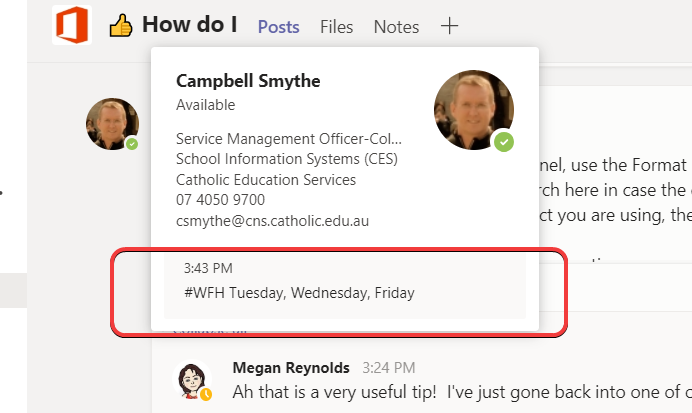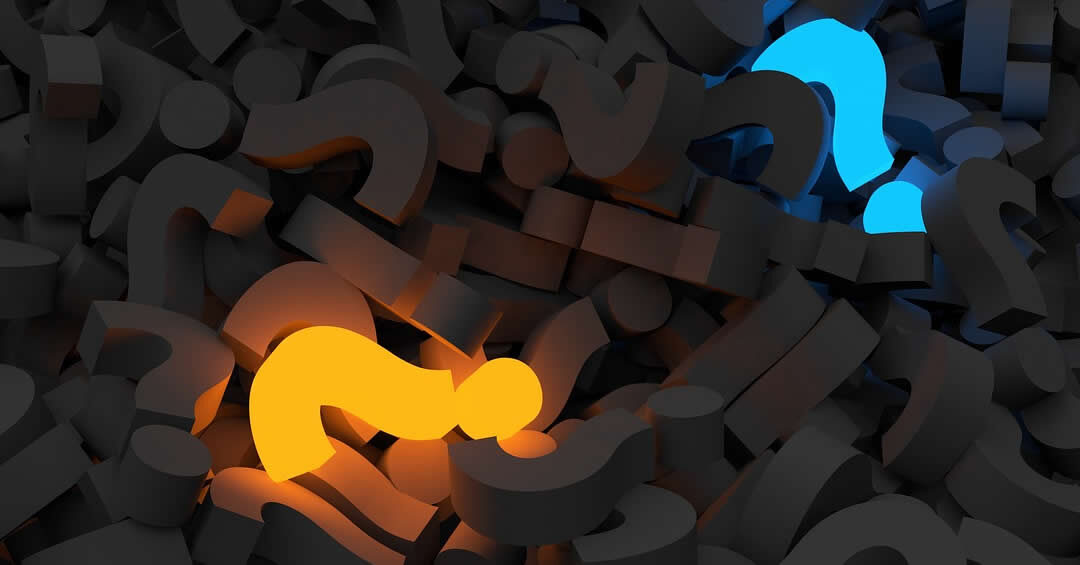
OneDrive: Where to find those Files that were Shared with you
Our staff are so much more familiar now with using OneDrive but some still search their emails to find the links to Shared Files and Folders.
With OneDrive you can sync files that have been shared with you to File Explorer in the same way that you can sync files from SharePoint and Microsoft Teams.
Here’s how.
Using your Web browser login to Microsoft OneDrive
Click the Shared link, then Shared with You
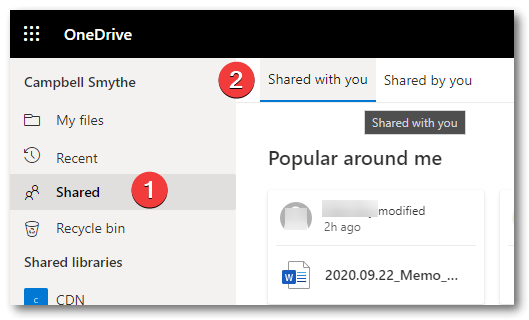
Double Click the Folder icon for the Folder of Shared Files you want to Sync in File Explorer (in my case the folder below is named “Shared”)
The Folder will open in a new browser tab and you will now see the Sync option on the Menu bar.
Click Sync and that Shared Folder will now be available in File Explorer (Win) or Finder (Mac).